經過前一篇 VMware Server 的效能測試之後,馬上就來試用 VMware ESX/ESXi Server。
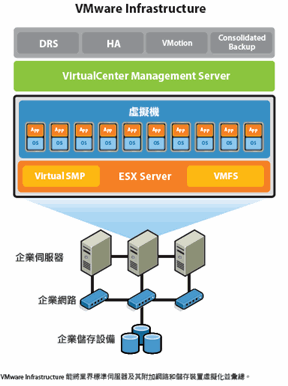 VMware ESX/ESXi Server
VMware ESX/ESXi Server
VMware ESX Server 是屬於「Bare-metal Hypervisor」,「Bare-metal Hypervisor」等級的伺服器不需要預先安裝任何作業系統,直接把 ESX Server 灌在這台伺服器上,就可以活生生的把你伺服器分割成數台 Virtual Machine,而且是最直接、最有效率的資源分配方式。
VMware ESXi Server 是 VMware ESX Server 的簡易版,同樣是半虛擬化技術,只要到 VMware 的網站申請序號即可免費使用。
我在安裝 ESXi Server 時沒有遇到什麼因難,糊里糊塗就裝好了 (硬碟的內容會被全部清掉),雖然主機板上的網路卡抓不到,但插上了一張 3COM 905C 就搞定了。
系統環境
- CPU: Intel Quad Q6600 (四核心, 8M Cache, 2.40GHz, 1066MHz FSB, 65nm)
- RAM: 8.0GB/DDR2-800
- Mainboard:Asus P5K Pro / Intel P35 Chipset
- Harddisk: Seagate 320.0GB / ST3320613AS
- VMware ESXi Server 版本: 3.5.0 Update3-123629
- 硬體價值約 NT$20,000
測試方式
測試每個 GuestOS 同時編譯 Samba3 花費的時間,指令如下:
rpmbuild --rebuild samba3-3.2.4-37.src.rpm
測試數據(與 VMware Server 比較)
| VMware Server 2.0 | VMware ESXi Server 3.5U3 | |||
|---|---|---|---|---|
| 測試環境 | 編譯時間(秒) | 倍率 | 編譯時間(秒) | 倍率 |
| HostOS | 487 | 1x | 487 | 1x |
| GuestOS*1 | 858 | 1.8x | 677 | 1.4x |
| GuestOS*2 | 873, 1036 | 2x | 708, 660 | 1.4x |
| GuestOS*3 | 1065, 1201, 1301 | 2.4x | 703, 678, 716 | 1.4x |
| GuestOS*4 | 1355, 1383, 1274, 1583 | 2.9x | 784, 725, 727, 733 | 1.5x |
| GuestOS*4*30 | 38355, 40297, 39084, 39454 | 2.7x | 21084, 20911, 21751, 21400 | 1.5x |
| GuestOS*5 | 1754, 2098, 1869, 1721, 2037 | 3.9x | 900, 864, 869, 854, 922 | 1.8x |
| GuestOS*6 | 2508, 2509, 2549, 2434, 2847, 2750 | 5.3x | 1147, 1098, 1101, 1105, 1057, 1056 | 2.2x |
測試結果
看完了上面的測試數據你可能會有跟我一樣的想法,就是...
幹,ESXi Server 的效能怎麼這麼好!!
連前一篇雙 XEON 的伺服器都被幹掉了!!並且,平平都要拿來當 Server,那 VMware Server 還有存在的價值嗎?! (撇開效能不談,現階段 VMware Server 存在的價值就是 USB 及音效卡的問題在 VMware ESX/ESXi Server 並未獲得支援)
在看到了 ESXi Server 的效能之後,我覺得虛擬化的重點應該要轉往 I/O 設備,以及完善的即時備援機制。
以免費的產品來講,ESXi Server 已經很完美。如果不採購更高階的 ESX Server 來組成 VMotion 環境的話,那至少也要從高階的 RAID 或 SAN 來下手,才能打造一個更安全、可靠的虛擬化環境。
VMware 免費產品的功能比較
ESX Server 雖然不是免費的,但仍然可以去 VMware 網站申請 60 天的試用,再輸入原本 ESXi Server 的序號變成 ESX Server 入門版,不過可以使用的功能都一樣就是了。
這兩者最大的差別就是 ESX Server 本身是一個比較完整的 RHEL,操作起來會比較有「安全感」,一些常用的功能比較如下:
| 系統 | VMware ESX Server 3.5 Basic | VMware ESXi Server 3.5 | VMware Server 2.0 |
|---|---|---|---|
| 價格 | 免費 (購買其它版本) | 免費 | 免費 |
| 虛擬技術 | 半虛擬化 | 半虛擬化 | 全虛擬化 |
| Linux Kernel | RHEL 2.4.21-57.ELvmnix | VMkernel 3.5.0 | N/A |
| * SSH 登入 | 支援 | 不支援,但可設法開啟 | 請直接操作 HostOS |
| Virtual Appliance | 匯入/匯出 | 匯入/匯出 | 不支援 |
| Web 管理介面 | 支援 | 不支援 | 支援 |
| 系統快照(Snapshot) | 多重 | 多重 | 1個 |
| VMware Converter | 支援 | 支援 | 不支援 |
| VMware Infrastructure Client | 支援 | 支援 | 不支援 |
| Resource Pool | 支援 | 支援 | 不支援 |
| * 安裝到 USB 隨身碟 | 不支援 | 支援 | 不支援 |
* 詳細功能比較: http://kb.vmware.com/kb/1006543
* ESX 硬體相容列表: http://www.vmware.com/resources/techresources/1032
各系統複製 Virtual Machine 的方式
1. VMware ESX Server:
- 在 VMware Infrastructure Client 執行「Virtual Appliance」的匯出再匯入。
- 執行 VMware Converter 執行「Convert Machine」,其來源及目地的 Server 皆選同一台 ESX Server。
2. VMware ESXi Server:
- 在 VMware Infrastructure Client 執行「Virtual Appliance」的匯出再匯入。
- 執行 VMware Converter 執行「Convert Machine」,其來源及目地的 Server 皆選同一台 ESXi Server。
3. VMware Server:
- 直接從 HostOS 上複製 Virtual Machine 的資料夾 (此時 Loading 會很大),然後在 Web 管理介面執行 「Virtual Machine」→「Add Virtual Machine to Inventory」,選取新複製的 Virtual Machine 檔案。
將 VMware ESXi Server 3.5 安裝到 USB 隨身碟
- 使用 WinRAR 解開安裝光碟「\INSTALL\usr\lib\vmware\」下的「installerVMware-VMvisor-big-3.5.0_Update_2-103909.i386.dd.bz2」,會得到「installerVMware-VMvisor-big-3.5.0_Update_2-103909.i386.dd」這個檔案。
- 安裝並執行 WinImage 8.1。
- 執行 WinImage 主選單的「Disk」→「Restore Virtual Hard Disk image on physical drive...」。
- 選取你的 USB 隨身碟 (容量應該要有 1GB,並且隨身碟的所有資料會被清掉)。
- 選取「installerVMware-VMvisor-big-3.5.0_Update_2-103909.i386.dd」這個檔案。
- 按 Y 後即會還原 VMware ESXi Server 的系統到隨身碟。
- 結束之後,你就可以帶著做好的隨身碟到伺服器當開機碟使用了。
啟用 VMware ESXi Server 3.5 的 SSH 登入
- 在 VMware Server 的終端畫面按 Alt + F1。
- 輸入 unsupported。
- 出現密碼提示,輸入管理者密碼。
- 用 vi 編輯 /etc/inetd.conf,找到「#ssh」開頭這一行,將「#」去掉。
- 儲存離開。
- 重新啟動 VMware ESXi Server。
啟用 VMware ESX Server 3.5 的 Web Access
- 登入 SSH 執行:
service vmware-webAccess start
- 設為開機自動執行:
chkconfig --level 345 vmware-webAccess on
加入時間伺服器到 VMware ESXi Server:
- 從 VMware Infrastructure Client 登入 VMware ESXi Server。
- 從伺服器主畫面的 「Configuration」→「Time Configuration」。
- 將「time.stdtime.gov.tw」加入 NTP Settings,並啟動 NTP Service。
參考網頁
- 酷!學園: Virtualization 虛擬化技術
- OSS Lab: VMware Infrastructure 3
- VMware.cn: VMware企業高級應用
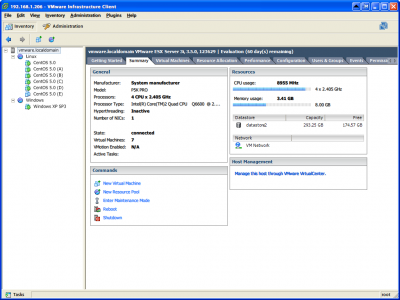
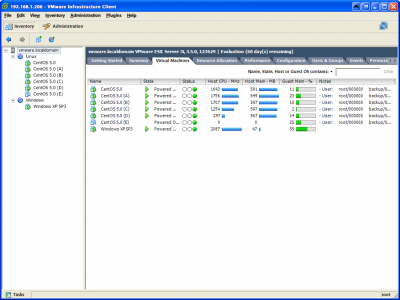
引用通告: VMWare版本比較 « Gavaee’s Blog
引用通告: VMWare ESXi導入遊記(一)有關虛擬機器 at 蘋果豬日記V3.2
如果WIN SERVER在模擬器下執行..
這樣如果硬碟壞了,會不會很難救援.
究竟是好幾TB的資料,備份很麻煩..
我的意思是:
能夠讓WIN SERVER 的資料仍然放在單獨的NTFS硬碟下運作.
這樣萬一故障比較容易救出資料,系統毀損倒不重要.
To cader:
基本上虛擬化的後端通常都會是SAN/NAS,或基本的RAID,但也是可以用單獨的硬碟完全指定給特定虛擬機,只是這樣HD就沒有容錯.
引用通告: ESXi虛擬主機相關文章與心得 | 虎中甲蟲小屋---史貝爾之BioiT
引用通告: Linux ESX與ESXI | Xeon的爬格子