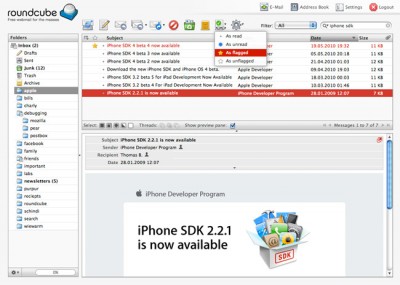檢查 mount 次數
當 mount 硬碟時老是出現
"EXT3-fs warning: maximal mount count reached, running e2fsck is recommended"
是提醒你該用 e2fsck 做檔案系統的檢查,請依下列步驟處理:
1. 查看目前的 mount 次數及限制
$ tune2fs -l /dev/sdb1 | grep ^M
Mount count: 26
Maximum mount count: 22
2. 取消最大 mount 次數檢查
$ tune2fs -c0 -i0 /dev/sdb1 tune2fs 1.39 (29-May-2006) Setting maximal mount count to -1 Setting interval between checks to 0 seconds
3. 查看目前的 mount 次數及限制
$ tune2fs -l /dev/sdb1 | grep ^M
Mount count: 26
Maximum mount count: -1