Posts Tagged ‘ Linux ’
Synergy 1.3.1 - 讓多台電腦共用鍵盤、滑鼠 *
檔案下載
硬體的 KVM 已經很普遍了,硬體的 KVM 讓你以一組螢幕、滑鼠及鍵盤,藉由控制鈕或快速鍵切換你所要控制電腦。
但如果你的狀況是「有兩台以上的電腦要同時作業」,並且每台電腦的螢幕我都必須要看得到 (特別是從事設計工作的人),這時,硬體的 KVM 就不太適用了,因為你只會看到一台作用中的電腦畫面 (硬體 KVM 還是比較適合用於「管理」電腦),如果你有每台電腦的螢幕都要顯示的需求,那你就可以跳糟到 Synergy 了。
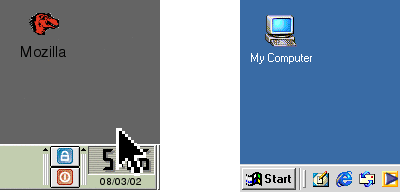
常用的 .bashrc 設定
以下是我常用的 .bashrc 設定:
#格式化 ls 的顏色 alias ls='ls -F --color' #關閉喇叭的 "BEEP" 聲 setterm -bfreq #用上/下鍵搜尋執行過的指令 bind '"\x1b\x5b\x41":history-search-backward' bind '"\x1b\x5b\x42":history-search-forward' #其它 alias h='history 25' alias vi='vim' #設定提示字元的顏色 PS1="\e[0;32m[\u@\h \W]$ \e[m"
在 Redhat Linux 9.0 驅動華碩 P4P800 的網路卡
第一次安裝 Redhat Linux 9.0 就遇到華碩 P4P800 的網路卡 (3COM 3C940) 無法驅動的問題,就算裝了華碩網站下載的驅動程式也不行,反覆試了好久,也重裝了 Linux 幾次,終於解決了問題…但不確定是不是正確的做法。
Read more
如何將伺服器上「查無此人」的郵件改由特定的用戶接收
這是一個蠻實用的技巧,當外面的用戶將信件寄到伺服器時,如果寫錯了收件者,或收信的用戶不存在,該信件就會被退回,寄件者會收到一封「查無此人」的信件。
以下這個技巧,就是為了把伺服器上「查無此人」的信件,改由特定的「用戶」或其它的「電子信箱」接收,修改步驟:
1. 編輯 /etc/mail/sendmail.mc,搜尋有關「LUSER_RELAY」的設定 (如果沒有搜尋到,也可以新增下面的設定),改成:
define(`LUSER_RELAY',`local:nodoby')dnl
(表示將「查無此人」的信件由本機上的「nobody」用戶接收)
或者改成:
define(`LUSER_RELAY',`smtp:[email protected]')dnl
(表示將「查無此人」的信件轉寄給「[email protected]」這個電子信箱)
2. 重新製作 /etc/sendmail.cf,並重新啟動 sendmail:
m4 /etc/mail/sendmail.mc > /etc/sendmail.cf
這樣就完成了。
[轉載]Linux 的搜尋技巧
轉載自: Sam Tang @ Blog
在檔案內搜尋指定文字,search_key 是搜尋字串,/path/to/filename 是檔案名稱:
grep search_key /path/to/filename
功能同上,但不分大小寫:
grep -i search_key /path/to/filename
搜尋檔案:在指定目錄中搜尋檔案,以下是在 /var/www/ 目錄下搜尋 upload.php 的檔案:
find /var/www/ -name upload.php
功能同上,但目標不是檔案,而是目錄:
find /var/www/ -name uploads -type d
還有更多有用的功能,以上只列出較常用的用法。
安裝 JSP 環境 - tomcat *
tomcat 可讓 Linux 支援 JSP 的環境,系統必須先安裝 Sun 的 J2SDK 之後,再安裝 tomcat。而 tomcat 已是一個可獨立執行的網頁伺服器,也可以跟 apache 相結合。
tar 指令的常用語法
常用參數
- -c 打包檔案
- -x 解開壓縮檔
- -t 檢視壓縮檔的內容
- -z 使用 gzip 壓縮
- -v 顯示執行過程
- -P 使用絕對路徑
- -f 指定壓縮檔的檔案名稱。此參數的後面要接檔案名稱,因此要注意參數的順序 (通常是把 f 參數寫在最後一個,或是與其它參數分開使用)
常用語法
- 建立壓縮檔:
tar -czvf 壓縮檔名稱.tgz 來源檔案
將 來源檔案 壓縮後,打包成一個名稱為 壓縮檔名稱.tgz 的檔案,來源檔案 可以是多個檔案或目錄。
如果有多個 來源檔案 時,以空白字元分隔不同檔案名稱:tar -czvf 檔案名稱.tgz 來源檔案1 來源檔案2 ... 來源檔案n
- 檢視壓縮檔的內容:
tar -tzvf 壓縮檔名稱.tgz
- 解開壓縮檔到目前的目錄:
tar -xzvf 壓縮檔名稱.tgz
- 複製目錄:
tar -cvf - 來源目錄 | tar -xvf -
將 來源目錄 下的所有檔案及子目錄複製到目前的目錄,這樣做的好處是可以保留原來的檔案屬性。
ProFTP 的時區設定
我的伺服器的時區設為「Asia/Taipei」(/etc/sysconfig/clock),但我用 ftp 登入伺服器時,裡面所顯示的時間,卻慢了 8 個小時,今天找了一下原因,原來是 ProFTP 的問題。ProFTP 預設使用 GMT 時間,把這個設定關掉即可。
請編輯「/etc/proftpd.conf」,加入
TimesGMT off
再重新啟動 ProFTP 即可。
dig、host 與 nslookup 指令的查詢語法
在 Linux 下執行 nslookup 指令都會出現下列訊息:
Note: nslookup is deprecated and may be removed from future releases.
Consider using the `dig' or `host' programs instead. Run nslookup with
the `-sil[ent]' option to prevent this message from appearing.
告訴你使用 dig 或 host 指令來取代 nslookup,但可惜在 Windows 系統並沒有 dig 與 host 指令。
INFORMATION
![]()
我們解決了什麼問題?我們創造了什麼價值?
近期迴響