Linode VPS 遷移機房 (Add/Resize/Clone) 的步驟
我的某個 Linode VPS 不明所以被 GFW 給封鎖了!!無助的我,在不更換 VPS 的前題下,可以嘗試變更 IP 或是遷移機房。
早期 Linode 要做這兩件事都必須提交 Ticket,透過客服人員來處理,但現在的客服人員似乎已經不再幫忙變更 IP 了!!
不過沒關係,只要學會使用 Linode 的「Clone」功能,我們也可以自己來變更 IP 或遷移機房。
Linode 的費用
要執行「Clone」的功能之前,我們要先來了解一下 Linode 的相關費用:
- 早期 Linode 帳號的付款方式是採用: 包月 + 預付,一次買一年有 10% 折扣、買兩年有 15% 折扣。如果沒有用滿一個月就刪除 VPS 的話,那剩下的時間仍會歸還等比例的金額至你的帳戶。如果將方案降級也會歸還差額。(2019/04/01 起,已強制轉為計時 + 月結)
- 2014 年之後新用戶的付款方式是採用: 計時 + 月結。
- 最小的計費單位是「小時」,超過一秒鐘都算你一個小時。
- 只要一「新增」VPS 就會開始計費,即便你的 VPS 沒有開機。
- 啟用「Backups」功能會增加約 20~25% 費用。
- 在執行「Clone」的過程中會有兩個 VPS 同時在計費。
- 可以將計費方從由「包月」改為「計時」,但沒有將「計時」改為「包月」的功能。
Linode 遷移機房
一般我會使用離線 Clone 的方式來遷移機,我的流程是:
- 選定機房,新購一個 VPS 做為要進行遷移的目標。
- 擴充新 VPS 的磁碟容量,須等於(或大於)舊的 VPS。
- 舊 VPS 關機,將舊 VPS Clone 到新 VPS。
- 將新 VPS 開機,進行測試。
- 新 VPS 測試沒問題即可刪除舊 VPS。
因為「Clone」是使用「磁碟」層級的複製,因此用「Clone」來遷移機房必需要將 VPS 關機。
另一種方式是不用將 VPS 關機,透過 Linode 的「Backups」功能,就可以在線上執行的「備份/還原」流程:
- 選定機房,新購一個 VPS 做為要進行遷移的目標。
- 擴充新 VPS 的磁碟容量,要等於(或大於)舊的 VPS。
- 於舊 VPS 啟用「Backups」功能,並立即建立一個「Snapshot」(注意,啟用 Backup 會增加每小時 20~25% 的費用)。
- 將 Snapshot 還原至新 VPS。
- 將新 VPS 開機,進行測試。
- 新 VPS 測試沒問題即可刪除舊 VPS (刪除的同時也會取消「Backups」功能)。
須注意,「備份/還原」是屬於「檔案」層級的複製,因此是在線上進行,但如果有檔案在備份時未完全寫入,那麼在複製之後就會有不一致的狀況發生。
本文所要介紹的是「離線」執行「Clone」來遷移機房,請參考下面流程:
1. Add VPS (新購 VPS)
1. 於你的 VPS 清單點選「Add a Linode」:

2. 選一個「最便宜」的 VPS 方案,挑選機房,點選「Add this Linode!」即可新增一個 VPS:
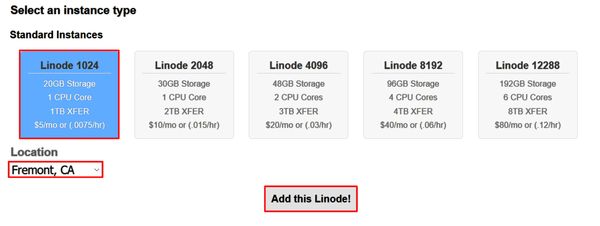
(若新/舊 VPS 是在相同的機房,那就算是單純的改 IP 了。因為我必要先拿來測試 IP 是否有被封鎖,順便測試網路的速度,所以才選一個「最便宜」的方案來進行。如果你沒有 IP 與網速方面的顧慮,那你可以直接選好你要的容量與方案,後面的「Resize」流程也可以忽略)
3. 在 VPS 清單會看到你新增的 VPS,這時新增的 VPS 已開始計費了,請進入該 VPS 的 Dashboard:

4. 現在要對這個全新的 VPS 佈署(安裝)一個 Linux 作業系統,點選「Deploy an Image」:
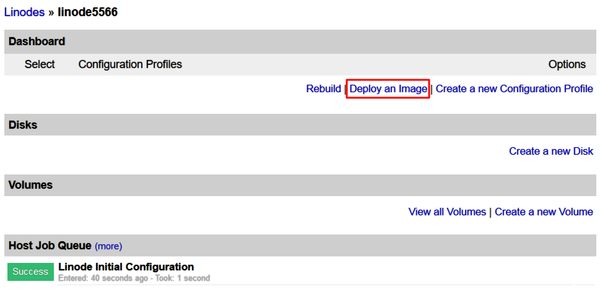
5. 於「Image」欄位選擇你要的 Linux 發行版,因為只是要測 IP 及網速,所以選擇哪個發行版就比較沒差了。接著再輸入 VPS 的 Root 密碼後按「Deploy」進行佈署:
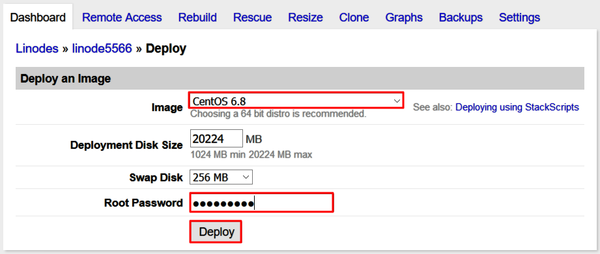
6. 佈署完成按「Boot」將新 VPS 開機:
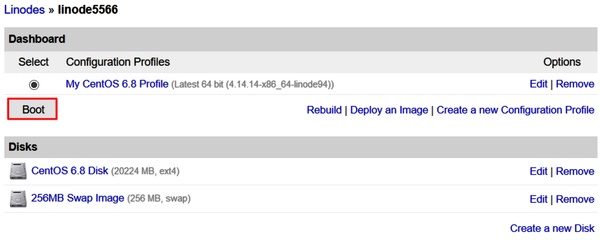
7. 開始對這個新購的 VPS 進行你要的測試,例如: 測試網路的傳輸速度,測試 IP 是否被 GFW 封鎖...若不幸它的 IP 也被 GFW 封鎖,那就刪除該 VPS,再重新建立另一個 VPS 做測試,直到符合你的需求。
2. Resize (擴充規格)
1. 新購的 VPS 測試完成後,我們要再把這個 VPS 擴充成「等於或大於」舊的 VPS 容量,才能將舊的 VPS 遷移過來,這時就要使用「Resize」了。進入新 VPS 的「Resize」頁籤,選擇你要的容量方案,點選「Resize this Linode Now!」:
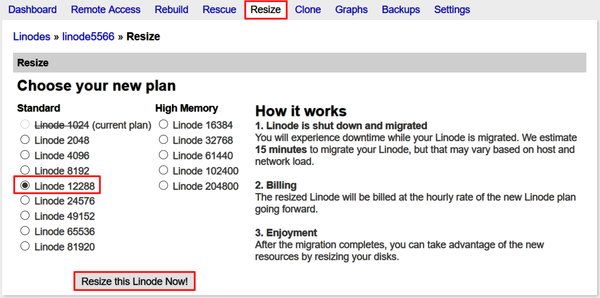
2. 提示你 VPS 將會關機、擴充規格,然後它會重新計算差異的費用,按「確定」繼續:
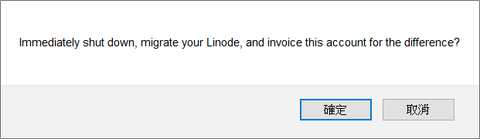
3. Dashboard 會顯示「Resize」的進度,通常是滿快的:
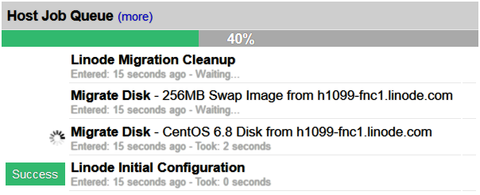
4. Resize 完成,VPS 會變成新的方案名稱:
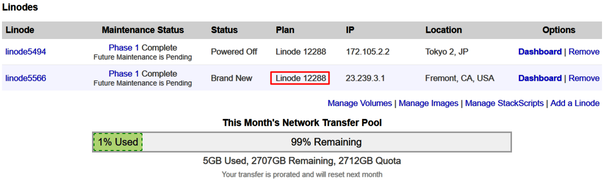
3. Clone (完整複製 VPS)
1. 回到舊的 VPS,將舊 VPS 關機,進到「Clone」頁籤,勾選全部的 Profile,點選「Select」繼續:
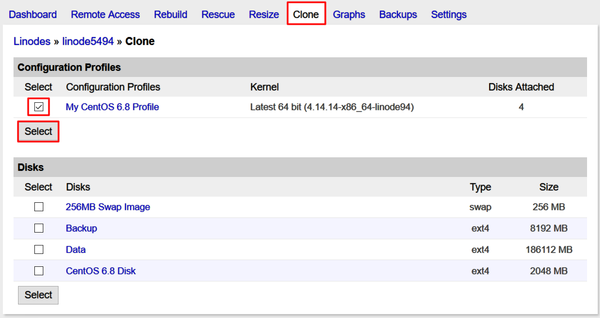
2. 這個畫面會幫你列出要複製的磁碟,評估需花費的時間。沒問題的話,在下方的「Destination Linode」選好你新的 VPS,再按「Clone」繼續:
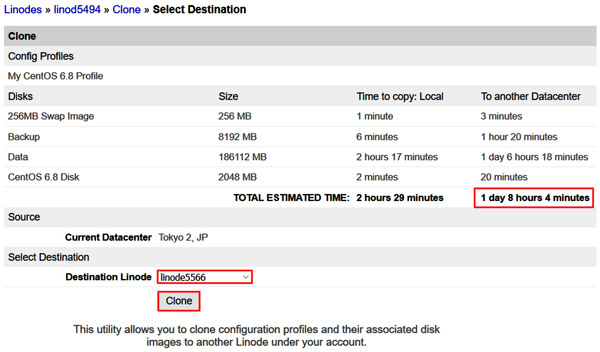
- 狀況 1: 如果畫面出現「Your Linode is booted. This may result in an inconsistent copy. You should keep this Linde shut down before and during the duration of the copy.」表示你舊的 VPS 還沒關機,請關機後再回來執行一次。
- 狀況 2: 如果畫面出現「Not enought free space.」表示你新的 VPS 可用 (未配置) 的磁碟容量不足,請移至新的 VPS 的 Dashboard 手動將「磁碟」刪除,或是昇級至磁碟容量更高的方案。
3. 網頁會跑到新 VPS 的 Dashboard,顯示「Clone」的進度:
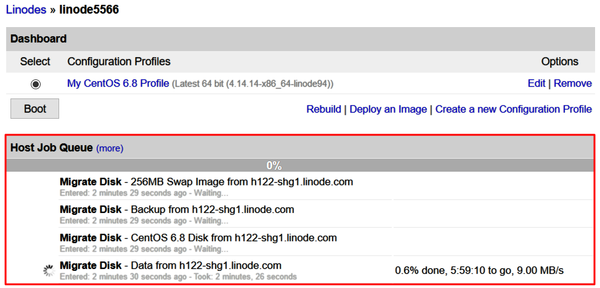
- 說明 1: 我舊的 VPS 方案為「Linode 12288」,有 196GB 的磁碟容量,實際使用的容量為 110GB,從日本機房 Clone 到美國機房所花費的時間約 6 個小時,這時間跟你所選機房的距離有關。
- 說明 2: 它在進度條顯示的進度並不正確! 它是以佇列裡的「工作數量」來做計算,例如上圖有四個工作,每一個工作完成代表 25%,但有的工作執行比較久,有的比較快,若要以進度列來估算全部完成的時間會有很大的誤差。
4. Clone 完畢,聰明的 Linode 還會自動幫你修改 Linux 裡相關的網路設定檔,直接換成新的 IP。在新 VPS 的 Dashboard 按「Boot」開機之後就可以直接上線了。
4. 刪除舊 VPS
時間就是金錢,新/舊 VPS 都還在算錢! 新的 VPS 如果都沒問題,最後一步就是將舊的 VPS 刪除。
1. 於 VPS 清單上的舊 VPS 點選「Remove」:
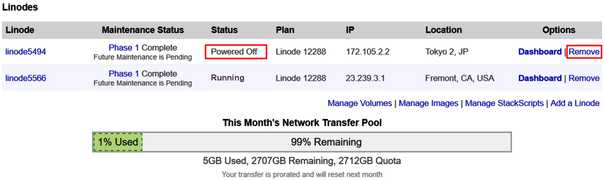
(為了避免刪錯,我已經將舊的 VPS 關機,所以 Status 顯示為「Powered Off」的就是舊的 VPS)
2. 提示你做最後的確認,一旦點選「Remove this Linode」就會將 VPS 刪除,神仙也救不回了!!
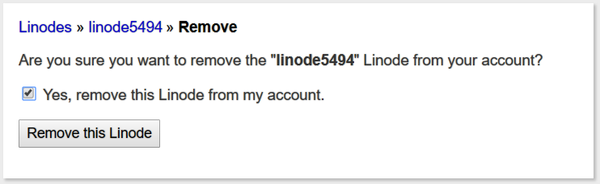
至此就大功告成了!!
狀況處理
Clone 完成的 VPS 無法連上網路要如何處理?
- 進到新 VPS 的「Remote Access」頁籤
- 點擊「Launch Lish Console »」啟動 Web 端的 Console 程式
- 登入管理者帳號
- 修改 /etc/udev/rules.d/70-persistent-net.rules 與 /etc/sysconfig/network-scripts/ifcfg-eth*
- 重新啟動 network
不過我是直接把 /etc/udev/rules.d/70-persistent-net.rules 刪除,重新啟動 VPS 就偵測到新的網卡資訊,網路也就自己通了!
Linode 推薦連結
Linode 是評價非常好的 VPS 主機供應商。如果您看了本站所寫的文章,也想要買個 Linode 的 VPS 來玩玩看的話,可以使用下面的推薦連結:
這樣可以幫我延長一個月的使用時間,本站會非常感謝您的支持。
但如果您想直接連至 Linode 註冊,則 Linode 的網址為: http://www.linode.com/ (我一樣會心存感激)。

No comments yet.