Linode VPS 迁移机房 (Add/Resize/Clone) 的步骤
我的某个 Linode VPS 不明所以被 GFW 给封锁了!!无助的我,在不更换 VPS 的前题下,可以尝试变更 IP 或是迁移机房。
早期 Linode 要做这两件事都必须提交 Ticket,透过客服人员来处理,但现在的客服人员似乎已经不再帮忙变更 IP 了!!
不过没关系,只要学会使用 Linode 的“Clone”功能,我们也可以自己来变更 IP 或迁移机房。
Linode 的费用
要执行“Clone”的功能之前,我们要先来了解一下 Linode 的相关费用:
- 早期 Linode 帐号的付款方式是采用: 包月 + 预付,一次买一年有 10% 折扣、买两年有 15% 折扣。如果没有用满一个月就删除 VPS 的话,那剩下的时间仍会归还等比例的金额至你的帐户。如果将方案降级也会归还差额。(2019/04/01 起,已强制转为计时 + 月结)
- 2014 年之后新用户的付款方式是采用: 计时 + 月结。
- 最小的计费单位是“小时”,超过一秒钟都算你一个小时。
- 只要一“新增”VPS 就会开始计费,即便你的 VPS 没有开机。
- 启用“Backups”功能会增加约 20~25% 费用。
- 在执行“Clone”的过程中会有两个 VPS 同时在计费。
- 可以将计费方从由“包月”改为“计时”,但没有将“计时”改为“包月”的功能。
Linode 迁移机房
一般我会使用离线 Clone 的方式来迁移机,我的流程是:
- 选定机房,新购一个 VPS 做为要进行迁移的目标。
- 扩充新 VPS 的磁盘容量,须等于(或大于)旧的 VPS。
- 旧 VPS 关机,将旧 VPS Clone 到新 VPS。
- 将新 VPS 开机,进行测试。
- 新 VPS 测试没问题即可删除旧 VPS。
因为“Clone”是使用“磁盘”层级的复制,因此用“Clone”来迁移机房必需要将 VPS 关机。
另一种方式是不用将 VPS 关机,透过 Linode 的“Backups”功能,就可以在线上执行的“备份/还原”流程:
- 选定机房,新购一个 VPS 做为要进行迁移的目标。
- 扩充新 VPS 的磁盘容量,要等于(或大于)旧的 VPS。
- 于旧 VPS 启用“Backups”功能,并立即建立一个“Snapshot”(注意,启用 Backup 会增加每小时 20~25% 的费用)。
- 将 Snapshot 还原至新 VPS。
- 将新 VPS 开机,进行测试。
- 新 VPS 测试没问题即可删除旧 VPS (删除的同时也会取消“Backups”功能)。
须注意,“备份/还原”是属于“档案”层级的复制,因此是在线上进行,但如果有档案在备份时未完全写入,那么在复制之后就会有不一致的状况发生。
本文所要介绍的是“离线”执行“Clone”来迁移机房,请参考下面流程:
1. Add VPS (新购 VPS)
1. 于你的 VPS 清单点选“Add a Linode”:

2. 选一个“最便宜”的 VPS 方案,挑选机房,点选“Add this Linode!”即可新增一个 VPS:
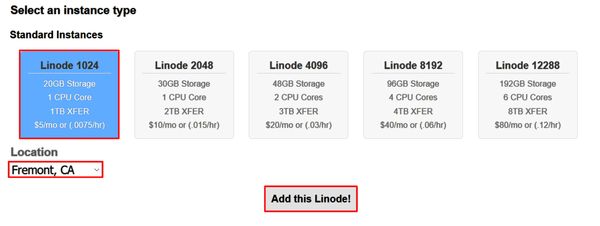
(若新/旧 VPS 是在相同的机房,那就算是单纯的改 IP 了。因为我必要先拿来测试 IP 是否有被封锁,顺便测试网络的速度,所以才选一个“最便宜”的方案来进行。如果你没有 IP 与网速方面的顾虑,那你可以直接选好你要的容量与方案,后面的“Resize”流程也可以忽略)
3. 在 VPS 清单会看到你新增的 VPS,这时新增的 VPS 已开始计费了,请进入该 VPS 的 Dashboard:

4. 现在要对这个全新的 VPS 布署(安装)一个 Linux 作业系统,点选“Deploy an Image”:
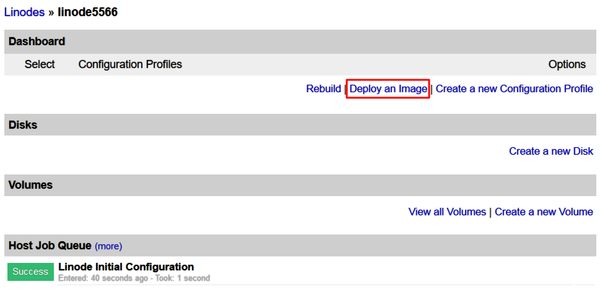
5. 于“Image”字段选择你要的 Linux 发行版,因为只是要测 IP 及网速,所以选择哪个发行版就比较没差了。接着再输入 VPS 的 Root 密码后按“Deploy”进行布署:
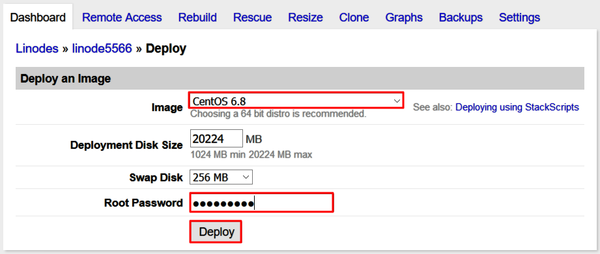
6. 布署完成按“Boot”将新 VPS 开机:
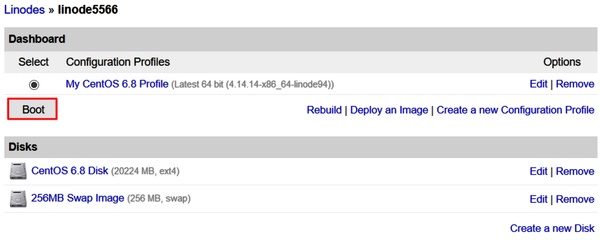
7. 开始对这个新购的 VPS 进行你要的测试,例如: 测试网络的传输速度,测试 IP 是否被 GFW 封锁...若不幸它的 IP 也被 GFW 封锁,那就删除该 VPS,再重新建立另一个 VPS 做测试,直到符合你的需求。
2. Resize (扩充规格)
1. 新购的 VPS 测试完成后,我们要再把这个 VPS 扩充成“等于或大于”旧的 VPS 容量,才能将旧的 VPS 迁移过来,这时就要使用“Resize”了。进入新 VPS 的“Resize”页签,选择你要的容量方案,点选“Resize this Linode Now!”:
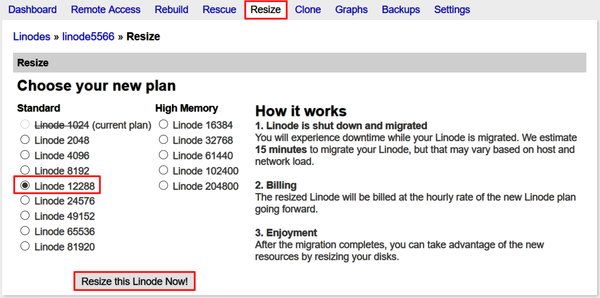
2. 提示你 VPS 将会关机、扩充规格,然后它会重新计算差异的费用,按“确定”继续:
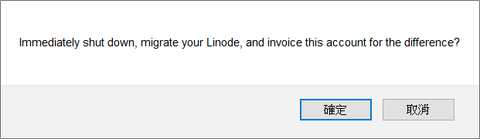
3. Dashboard 会显示“Resize”的进度,通常是满快的:
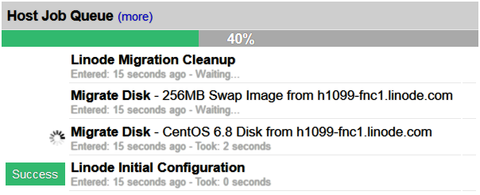
4. Resize 完成,VPS 会变成新的方案名称:
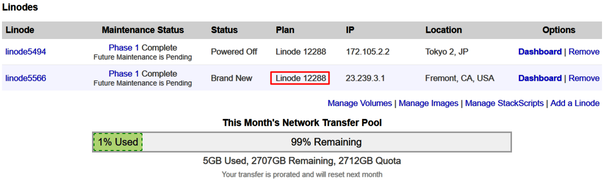
3. Clone (完整复制 VPS)
1. 回到旧的 VPS,将旧 VPS 关机,进到“Clone”页签,勾选全部的 Profile,点选“Select”继续:
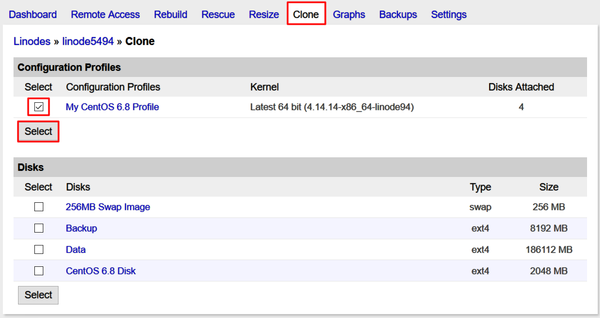
2. 这个画面会帮你列出要复制的磁盘,评估需花费的时间。没问题的话,在下方的“Destination Linode”选好你新的 VPS,再按“Clone”继续:
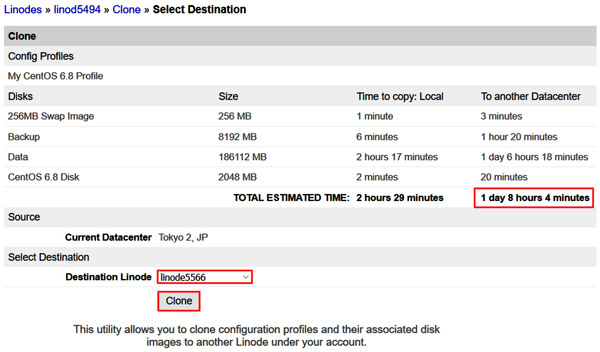
- 状况 1: 如果画面出现“Your Linode is booted. This may result in an inconsistent copy. You should keep this Linde shut down before and during the duration of the copy.”表示你旧的 VPS 还没关机,请关机后再回来执行一次。
- 状况 2: 如果画面出现“Not enought free space.”表示你新的 VPS 可用 (未配置) 的磁盘容量不足,请移至新的 VPS 的 Dashboard 手动将“磁盘”删除,或是升级至磁盘容量更高的方案。
3. 网页会跑到新 VPS 的 Dashboard,显示“Clone”的进度:
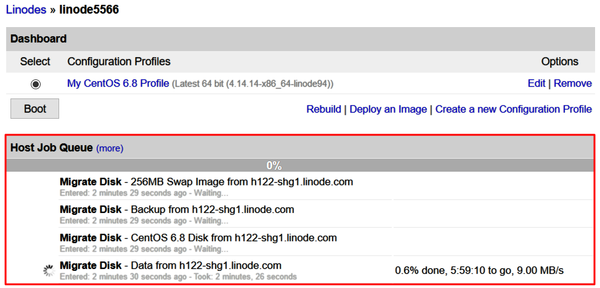
- 说明 1: 我旧的 VPS 方案为“Linode 12288”,有 196GB 的磁盘容量,实际使用的容量为 110GB,从日本机房 Clone 到美国机房所花费的时间约 6 个小时,这时间跟你所选机房的距离有关。
- 说明 2: 它在进度条显示的进度并不正确! 它是以伫列里的“工作数量”来做计算,例如上图有四个工作,每一个工作完成代表 25%,但有的工作执行比较久,有的比较快,若要以进度列来估算全部完成的时间会有很大的误差。
4. Clone 完毕,聪明的 Linode 还会自动帮你修改 Linux 里相关的网络设定档,直接换成新的 IP。在新 VPS 的 Dashboard 按“Boot”开机之后就可以直接上线了。
4. 删除旧 VPS
时间就是金钱,新/旧 VPS 都还在算钱! 新的 VPS 如果都没问题,最后一步就是将旧的 VPS 删除。
1. 于 VPS 清单上的旧 VPS 点选“Remove”:
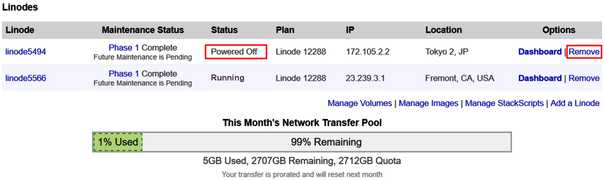
(为了避免删错,我已经将旧的 VPS 关机,所以 Status 显示为“Powered Off”的就是旧的 VPS)
2. 提示你做最后的确认,一旦点选“Remove this Linode”就会将 VPS 删除,神仙也救不回了!!
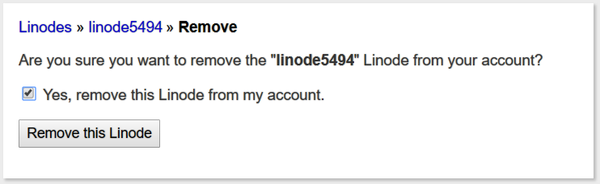
至此就大功告成了!!
状况处理
Clone 完成的 VPS 无法连上网络要如何处理?
- 进到新 VPS 的“Remote Access”页签
- 点击“Launch Lish Console »”启动 Web 端的 Console 程式
- 登入管理者帐号
- 修改 /etc/udev/rules.d/70-persistent-net.rules 与 /etc/sysconfig/network-scripts/ifcfg-eth*
- 重新启动 network
不过我是直接把 /etc/udev/rules.d/70-persistent-net.rules 删除,重新启动 VPS 就侦测到新的网卡资讯,网络也就自己通了!
Linode 推荐连结
Linode 是评价非常好的 VPS 主机供应商。如果您看了本站所写的文章,也想要买个 Linode 的 VPS 来玩玩看的话,可以使用下面的推荐连结:
这样可以帮我延长一个月的使用时间,本站会非常感谢您的支持。
但如果您想直接连至 Linode 注册,则 Linode 的网址为: http://www.linode.com/ (我一样会心存感激)。

No comments yet.