[Python]如何安裝 pip 套件管理程式,以及 pip 常用指令
pip 是 Python 的套件管理程式,如果你從官網下載並安裝 Python,裡面就有 pip 可直接使用。但如果你是獨立安裝的 Spyder IDE,那麼 Spyder IDE v5.4.* 所附帶的 Python 並沒有包含 pip! 在 Spyder 的 IPython 主控台執行 pip 會出現錯誤:
In []: pip list Note: you may need to restart the kernel to use updated packages. C:\Program Files\Spyder\Python\python.exe: No module named pip
PS. Spyder IDE v6.0.0 已經有包含 pip。
安裝 pip
在安裝 pip 前你要知道,Spyder 的官方建議是先用 Miniconda/Anaconda 建立虛擬環境,然後在虛擬環境中執行 conda install 來安裝套件,其次才是用 pip install 安裝套件。本站也有寫關於 Miniconda 建立虛擬環境的教學。
以下為在 Spyder IDE v5.4.* 的 Python 中單獨安裝 pip 的步驟:
1. 直接下載 get-pip.py 至 C:\Program Files\Spyder\Python\,或是下載到你要安裝 pip 的 Python 目錄。
2. 執行「命令提示字元」,進到 Python 安裝目錄,輸入 python get-pip.py 自動下載並安裝 pip:
C:\Program Files\Spyder\Python>python get-pip.py Defaulting to user installation because normal site-packages is not writeable Collecting pip Obtaining dependency information for pip from https://files.pythonhosted.org/packages/50/c2/e06851e8cc28dcad7c155f4753da8833ac06a5c704c109313b8d5a62968a/pip-23.2.1-py3-none-any.whl.metadata Downloading pip-23.2.1-py3-none-any.whl.metadata (4.2 kB) Downloading pip-23.2.1-py3-none-any.whl (2.1 MB) ━━━━━━━━━━━━━━━━━━━━━━━━━━━━━━━━━━━ 2.1/2.1 MB 4.4 MB/s eta 0:00:00 Installing collected packages: pip WARNING: The scripts pip.exe, pip3.8.exe and pip3.exe are installed in 'C:\Users\UserName\AppData\Roaming\Python\Python38\Scripts' which is not on PATH. Consider adding this directory to PATH or, if you prefer to suppress this warning, use --no-warn-script-location. Successfully installed pip-23.2.1
如上方為安裝完成的訊息,pip 的執行檔安裝在 C:\Users\UserName\AppData\Roaming\Python\Python38\Scripts,並且提醒你該目錄不在系統的 Path 中。
3. 測試:
- 在 IPython 主控台執行看看:
In []: pip --version pip 23.2.1 from C:\Users\UserName\AppData\Roaming\Python\Python38\site-packages\pip (python 3.8) - 在「命令提示字元」執行看看:
C:\>C:\Users\UserName\AppData\Roaming\Python\Python38\Scripts\pip.exe --version pip 23.2.1 from C:\Users\UserName\AppData\Roaming\Python\Python38\site-packages\pip (python 3.8)
如果你只需要在 Spyder IDE 中使用 pip,那麼安裝到此已經結束。如果你是要在命令提示字元下執行 pip,而你不想要打那麼長一串的指令,那你還需要修改環境變數。
環境變數
在 Windows 的「命令提示字元」下,每次都要輸入 C:\Users\UserName\AppData\Roaming\Python\Python38\Scripts\pip.exe 這麼長的指令來執行 pip 是很困難的! 我們可以透過修改「Windows 環境變數」,把路徑 C:\Users\UserName\AppData\Roaming\Python\Python38\Scripts 加到 Path 裡,讓 Windows 自動搜尋 Scripts 目錄裡的所有執行檔,以後只要輸入 pip.exe 即可執行,就不用再打前面的路徑了...
你可以選擇從 Spyder 或 Windows 修改環境變數。
1. 選擇從 Spyder 修改環境變數
點選 Spyder 主選單的 [工具] → [使用者環境變數...],將 C:\Users\UserName\AppData\Roaming\Python\Python38\Scripts 加到 Path 裡:
這裡修改的環境變數只對「目前登入的使用者帳號」有效。
這裡有一點要注意:
如果你也想把 Python 的執行檔路徑也加進來,例如: C:\Program Files\Spyder\Python,那麼你得把這個新加進來的路徑移到第一筆的位置。否則,因為 %USERPROFILE%\AppData\Local\Microsoft\WindowsApps 裡面也有 Windows 11 附帶的 Python 執行檔,依照優先順序,你執行 python.exe 會先執行到 Windows 11 附帶的 python.exe,而不是加在後面路徑裡的 python.exe。
修改完要重新開啟命令提示字元才會生效。
2. 選擇從 Windows 修改環境變數
進到 Windows 的 [設定] → [系統] → [系統資訊] → [進階系統設定] → [環境變數]:
如果你希望修改的環境變數只對「目前登入的使用者帳號」有效,那就修改上面「使用者變數」裡的 Path 變數,加入一筆: C:\Users\UserName\AppData\Roaming\Python\Python38\Scripts。
如果你希望修改的環境變數對「這台電腦的每個使用者帳號」都有效,那就修改下面「系統變數」裡的 Path 變數。
但是這裡有一個陷阱:
因為我們要加入的路徑是位於 C:\Users\UserName 底下的子目錄,在 C:\Users\UserName 下的子目錄只有帳號的擁有者 UserName 才有權限存取,其它人根本存取不到! 所以這個例子只須加在上面「使用者變數」裡的 Path 變數即可。
修改完要重新開啟命令提示字元才會生效。
之後在命令提示字元只要輸入 pip.exe 就可以執行了。
pip 常用功能
查詢所有可用的套件: PyPI
- pip -h: 顯示使用說明
- pip --version: 查詢版本
- pip install PackageName: 安裝套件
- pip install --upgrade pip: 升級 pip 至最新版本
- pip install --upgrade PackageName: 升級套件至最新版本
- pip uninstall PackageName: 移除套件
- pip list: 查詢已安裝的套件及版本
- pip list --outdated: 查詢過期的已安裝套件
- pip show PackageName: 查看套件的詳細資料
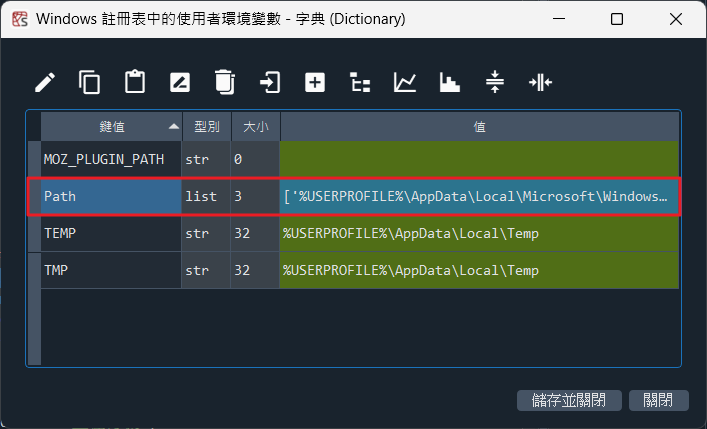
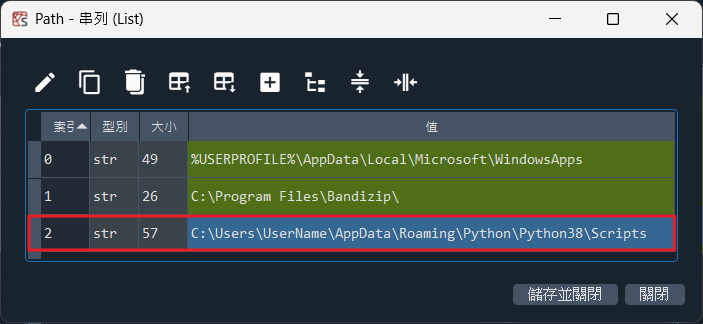
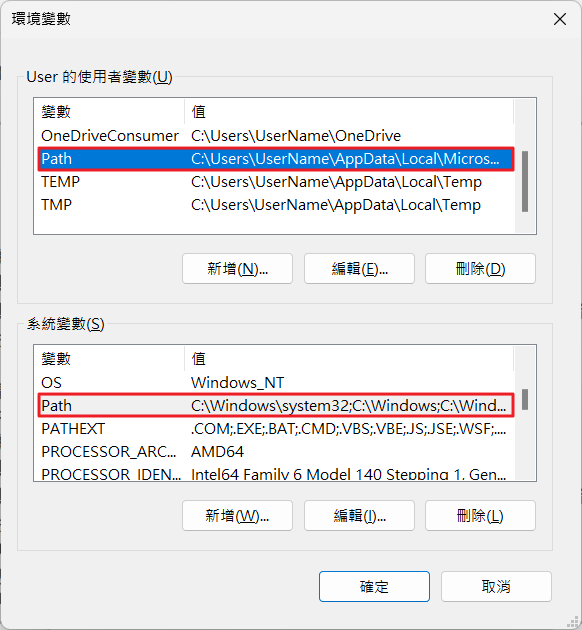

No comments yet.