几个在电脑游戏中显示 FPS 与监测系统资源的方法
执行游戏时的 FPS (Frames Per Second, 每秒显示张数, 帧数) 代表玩游戏的顺畅度,也代表自己的电脑与显示卡的效能。
以下将介绍: 从简单监测 FPS,到全面监测系统资源的几个方法。
1. Steam
有在玩电脑游戏的玩家应该都知道 Steam 吧! 只要使用 Steam 的客户端程式就可以显示游戏的 FPS。

- Steam 客户端程式下载: https://store.steampowered.com/about/
启用步骤:
在游戏中显示如下:
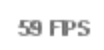
就是这么简单! 它就只有显示 FPS 的功能,看起来丑丑的,且只对 Steam 里的游戏有效! 它比较适合用于分辨率为 1080p 以下的游戏,若游戏的分辨率为 4K,则字会看起来很小、看不太清楚。
2. GeForce Experience
GeForce Experience 是 nVidia 出品的工具程式,用来对游戏进行最佳化、截图、录影、分享影片与直播...,它所俱备的功能足以涵盖你对游戏的全部需求,不过,想当然只有 nVidia 的显示卡可以使用。
相较于其它的软件,GeForce Experience 的优势在于可以经由 GPU 硬件的底层直接对输出的画面做处理,所以只会使用到最少的系统资源 (应该是啦)。
启用步骤:
- 安装 GeForce Experience
- 在 Windows 桌面或游戏中按 Alt + Z 叫出 GeForce Expreience 控制接口,点选右边的“齿轮”:
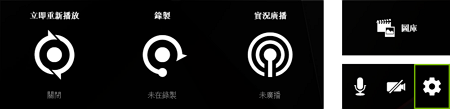
- 点选“HUD 配置”:
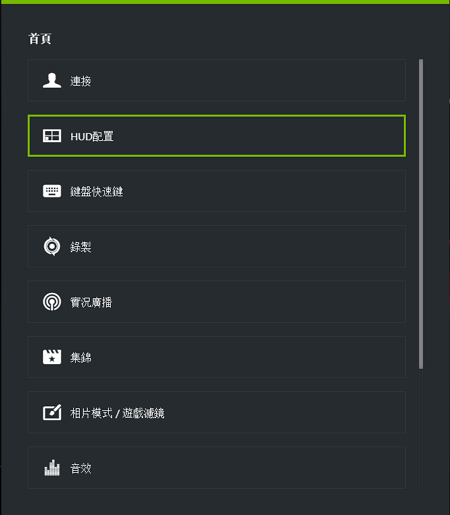
- 点选“FPS 计数器”,并点选想要显示的位置:
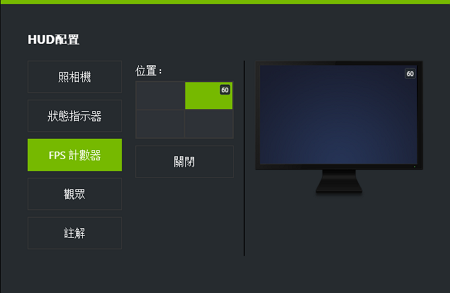
- 按“返回”→“完成”结束设定,此设定永久有效
在游戏中显示如下:

这也是很简单的就能显示 FPS,而且数字的线条干净俐落,在 4K 的游戏中看起来也很 OK。
3. xbox Game Bar
xbox Game Bar 内建于 Windows 10 中,可让你在玩电脑游戏时进行截图、录影、监控效能、存取 xbox 社群...等功能,在它的“效能监控”之中可显示游戏的 FPS。不过第一次启用 xbox Game Bar 监控游戏效能的步骤有点多,还要将电脑重新开机,要有点耐心...
启用步骤:
- 在 Windows 桌面或游戏中按 Windows + G 叫出 xbox Game Bar,点选工具列上长得像“心电图”的“效能”图示即可叫出“效能视窗”。如果工具列上没有看到的“效能”图示,则点一下左边的“选单”,从里面找到“效能”,点选后面的“星号”即可常驻到工具列:
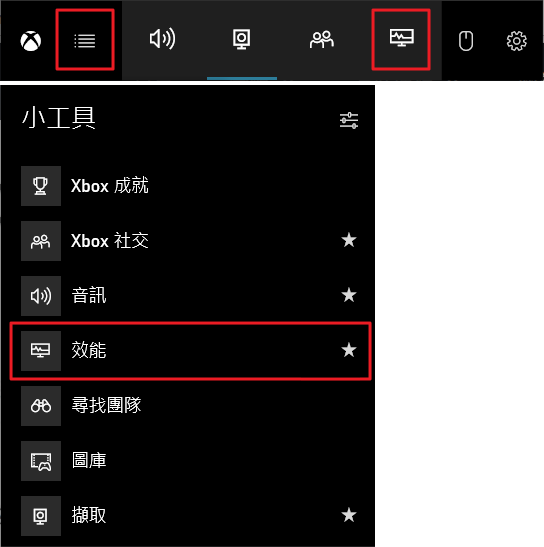
- 在“效能视窗”中默认会即时监控 CPU、GPU、RAM 与 FPS,这里的 FPS 没有显示数值是因为没有取得系统权限! 我们先点选视窗右上方的“选项”图示来进行一些设定:
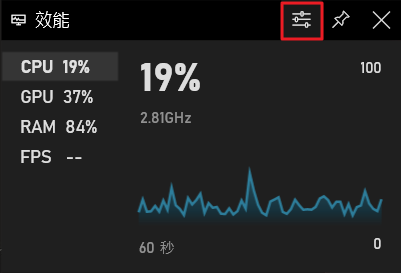
- 于效能选项中,请先勾选“覆写默认透明度”。另外,“图形位置”指的是在监测时的“折线图”位置,建议选“右部”或“底部”。最下方的“衡量标准”可用来切换你想要即时监测的项目:
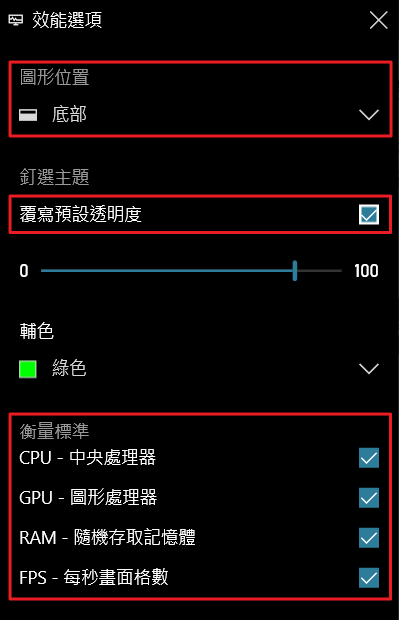
- 选好之后回到效能视窗,切换到“FPS”页签。如果你是第一次使用则会无法显示 FPS! 请点选“请求存取权限”来取得电脑的授权,并重新启动电脑以启用 FPS 的监测:
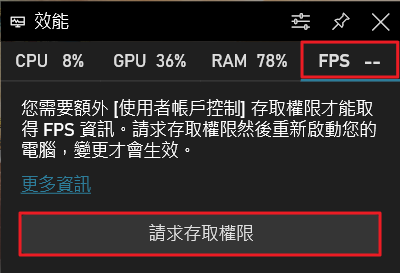
- 之后你按 Windows + G 叫出 xbox Game Bar 的效能视窗,要先将视窗移至你想要常驻的位置,然后点选视窗右上方的“大头针”图示才能覆蓋在游戏的画面上:
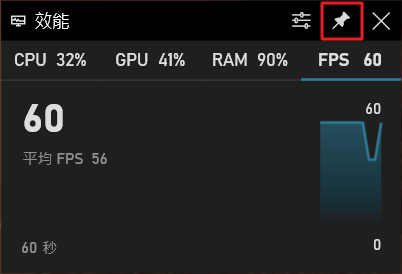
在游戏中显示如下:
4. MSI AfterBurner
MSI 出的 AfterBurner 算是最全面的即时监测程式,它不只可以即时显示监控的数据,还能对显示卡超频,而且不限定显示卡的厂牌。
安装注意事项:
在安装 AfterBurner 时,要一并安装“RivaTuner Statistics Server”:
必需同时执行 AfterBurner 与 RivaTuner Statistics Server 才能在游戏中显示 OSD 资讯。
AfterBurner 主画面:
AfterBurner 的主画面使用两个大大的圆形“仪表板”来显示 GPU 的即时状态。除此之外,上图还有几个我用“红线”框起来的地方,简单说明如下:
- 上方的“i”可显示电脑的系统资讯。
- 中间的“Core Clock”与“Memory Clock”可直接对显示卡超频。
- 点选“齿轮”可进到选项设定,后面会讲到...
- “Graphics Card”与“Driver Version”为显示卡与驱动程式的资讯。
- 最下方的图表为即时监测的记录表,也可以点选“DETACH”将图表与主画面分离。
监控选项设定:
于 AfterBurner 的主画面按“齿轮”进入设定,再直接切换到“监控”页签:
AfterBurner 可以监控的项目非常多,上图是根据我自己的需求所启用的监控项目,不清楚各监控功能的人也可以照着启用相同的设定。
当你在设定每个监控项目时,如果是想在游戏中显示的数据,请勾选“在 OSD (On-Screen Display) 上显示”; 如果是想在 Windows 系统列显示的数据,请勾选“在系统列上显示”。选项的后面还可以修改字的颜色,或是将数据改以“进度条 (barchart)”显示。
所有不在上图的监控项目我全部都把它关闭了,要完全关闭的监控项目请把项目“最前面的打勾”按掉。
设定完监控项目后按“确定”或“套用”即可。
依照我上方所列示的监控项目,来看看显示的效果吧...
在游戏中显示如下:
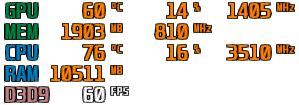
- 显示卡的 GPU/MEM 使用绿色标题
- 系统的 CPU/RAM 使用蓝色标题
- D3D9 为游戏使用的绘图引擎,尚有 D3D11、D3D12、OGL...
- 请注意,要有执行 RivaTuner 才会在游戏中显示这些 OSD 资讯
在 Windows 系统列显示如下:

5. CPUID HWMonitor
- 档案下载: https://www.cpuid.com/softwares/hwmonitor.html (下载 zip 免安装版本即可)
主画面:
先看一下执行 HWMonitor 时的主画面:
HWMonitor 特点:
- 免安装。
- 一执行就可以看到它所有监控项目,然后...也没有其它的功能了。
- 可以记录监控数据的“最大值”与“最小值”。
- 无法监控游戏时的 FPS!
HWMonitor 无法监控游戏的 FPS,但却可以记录其它各项数据的“最大值”。
虽然 AfterBurner 即时监控的功能很棒。但是当我只想要好好地玩游戏时,并不需要看到一堆与游戏内容无关的数据在画面跳动时,那我就会改用 HWMonitor 默默在后端做记录即可。
游戏玩完再视情况来看看 HWMonitor 中的各项“最大值”有没有什么需要注意的。对于玩起来不顺的游戏,偶尔也会再撘配 Steam 或 GeForce Experince 来显示游戏的 FPS。
如何提升 FPS
要提升 FPS 的方法很简单,主要就是砸钱换更高阶的显卡,不然就是降低游戏分辨率、减少游戏特效。若是升级 CPU、RAM、SSD 则效果比较不明显。
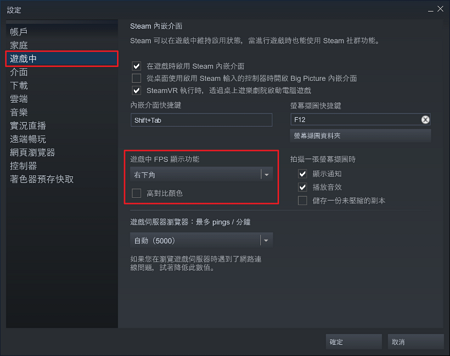

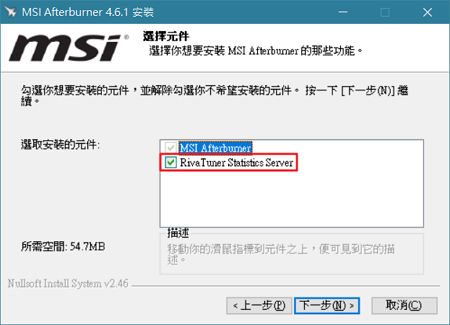
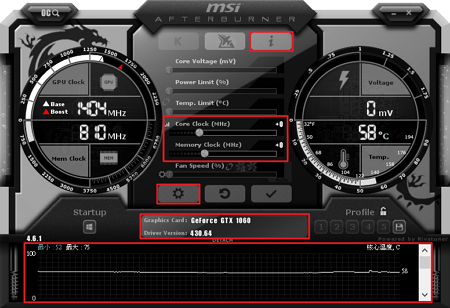
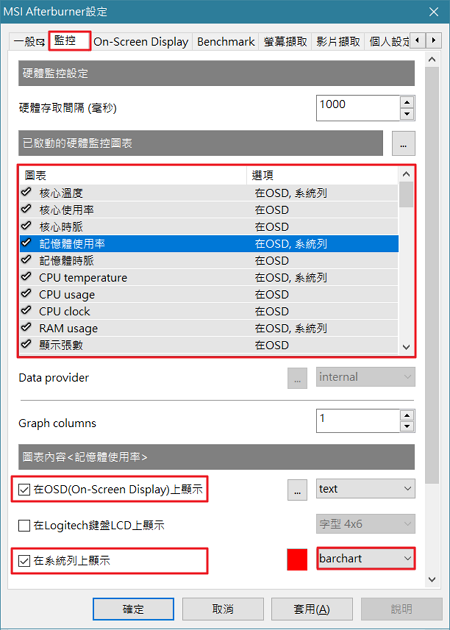
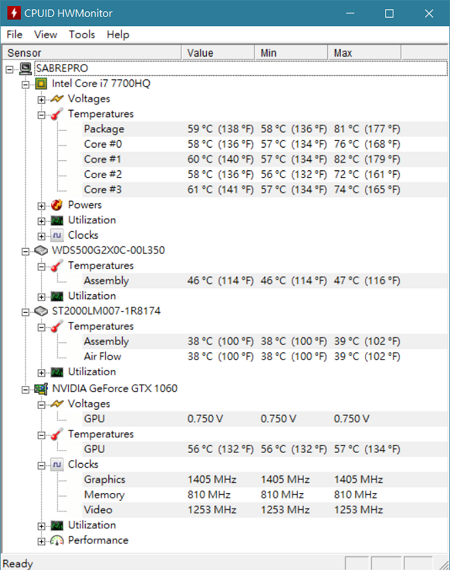

No comments yet.