修正 GeForce Experience 錄製的影片上傳 Youtube 後顏色變暗的問題
2021/03/01 更新:
將 GeForce Experience 更新至 v3.21 之後,已解決影片在 Youtube 上看起來較暗的問題,請參考:
之前的內容:
nVidia 的 GeForce Experience 有內建遊戲錄影的功能,只要按 Alt + F9 就會直接開始錄影,再按一次 Alt + F9 即可停止錄影並儲存影片。
GeForce Experience 錄製的影片在 Windows 下播放很正常,但是把影片上傳到 Youtube 之後畫面會變暗,導致一些細節看不清楚!
我有在這篇文章找到了原因,以及解決方法:
文章裡有一些名詞我看不懂,不過大致上了解是因為 GeForce Experience 沒有把正確的影片編碼資訊寫入到影片檔的 Metadata 區段!
解決的方法就是使用 ffmpeg 來修正影片檔的編碼資訊,指令如下:
ffmpeg -i "source_file.mp4" -bsf:v h264_metadata=video_full_range_flag=1 -color_primaries bt709 -color_trc bt709 -colorspace bt709 -c:v copy -c:a copy "destination_file.mp4"


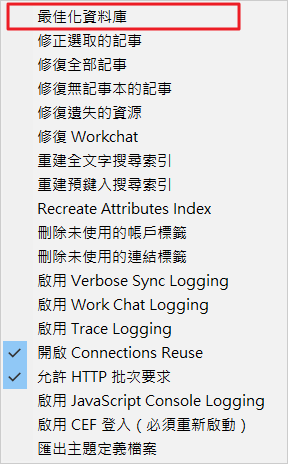


近期迴響