[Python]Spyder IDE 5.5 繁體中文語言套件,以及一些 Spyder 的操作說明
Spyder 中文套件
Spyder 是一個功能強大的 Python 程式語言整合開發環境 (IDE),程式內建的多國語言有支援「簡體中文」,但沒有「繁體中文」。
本來我只是打算把「簡體中文」轉成「繁體中文」就拿來使用,但卻發現簡體中文有很多不通順跟錯誤的地方!
於是我鼓起勇氣,硬著頭皮,一行一行對照著英文把它給翻譯完畢! Spyder 整合了很多套件,文字量比我想像的龐大,也有很多專業用語,費了一翻功夫才翻譯到我覺得還算滿意的成果,才敢丟出來給大家使用。
雖然說我不認為這種 IDE 需要特別翻譯成中文,但對於一些剛入門 Python 的新手,希望仍有幫助。
正體中文語言套件下載
檔案下載:
中文化步驟
1. 進到 Spyder 的多國語言資料夾: C:\Program Files\Spyder\pkgs\spyder\locale\ (如果你是用 Anaconda,則資料夾為 %UserProfile%\anaconda3\Lib\site-packages\spyder\locale\)。
2. 下載上述的壓縮檔,完整解壓縮到多國語言資料夾,解壓縮需連同目錄結構一起解,解好後會有一個 zh_TW 的資料夾,裡面就是正體中文語言套件。
3. 用文字編輯器編輯 C:\Program Files\Spyder\pkgs\spyder\config\base.py (如果你是安裝 Anaconda,則編輯 %UserProfile%\anaconda3\Lib\site-packages\spyder\config\base.py)。找到這行:
'zh_CN': u'简体中文',
在下方加入一行:
'zh_TW': u'正體中文',
4. 開啟 Spyder,進到選單 [Tools] → [Preferences] → [Advanced settings] → [Language] 選 [正體中文]:
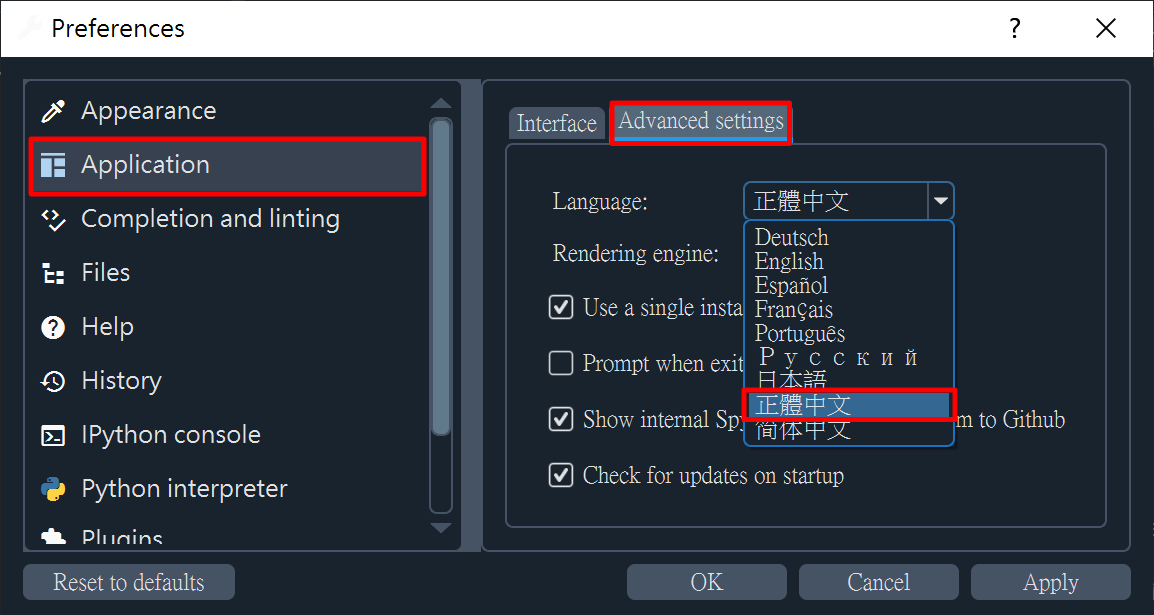
5. 按 [OK] 重新啟動 Spyder 後,繁體中文介面就完成了:
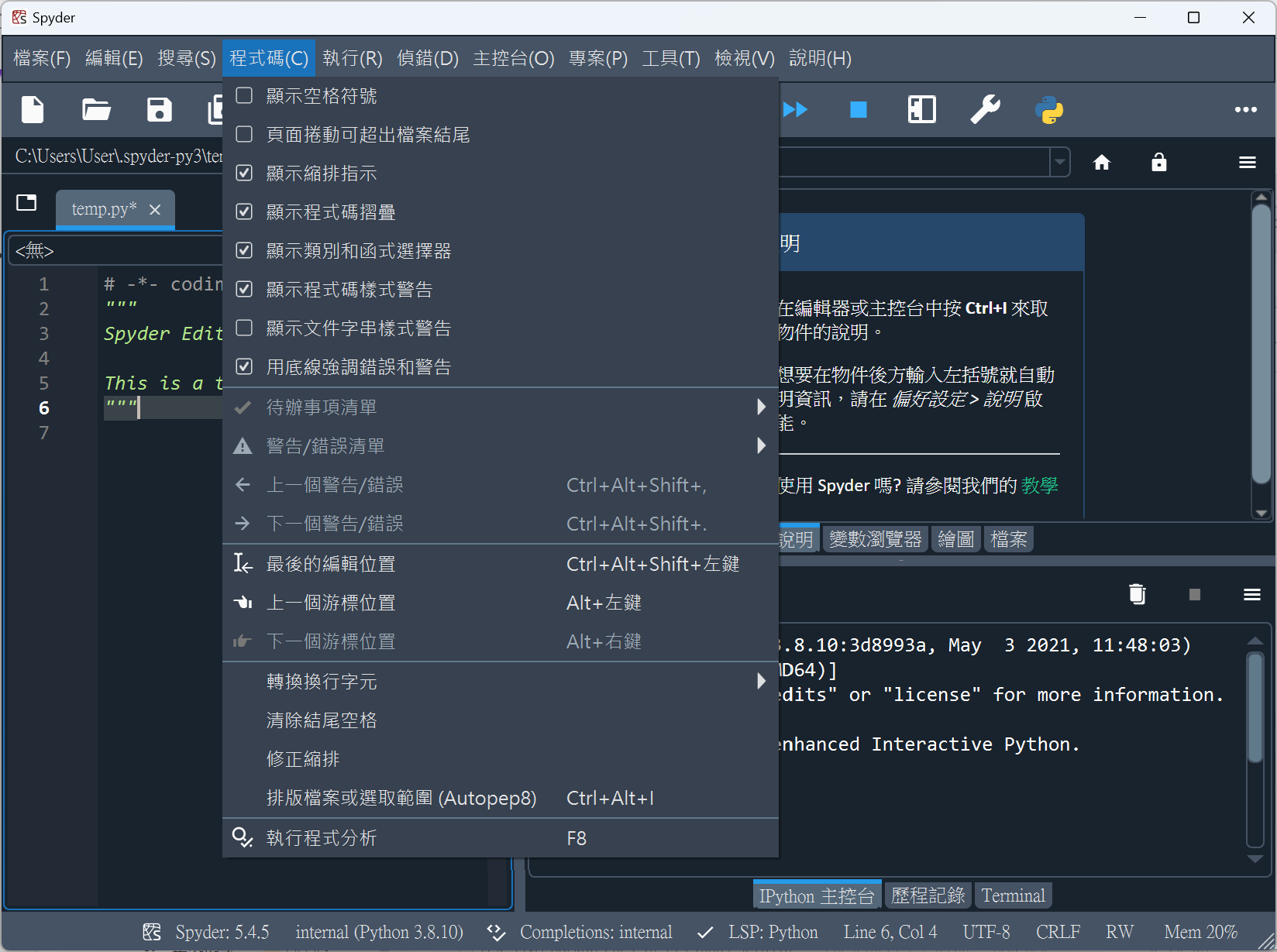
PS. 我是拿 Spyder v5.5.6 的語言檔來進行翻譯的,放到 Spyder v5.* 都能適用。
初學者可以執行一次 [說明] 選單裡的 [顯示導覽],有助於你了解 Spyder 的使用環境。
語言套件檔案說明
本套件的壓縮檔裡只有三個檔案:
- spyder-v5.5.6.pot: 未翻譯的英文對照檔 (文字檔)
- spyder.po: 翻譯成正體中文的語言檔 (文字檔)
- spyder.mo: 編譯過的正體中文語言檔,Spyder 只認這個檔案
如果你想自己修改翻譯,可以用文字編輯器或 PoEdit 編輯 spyder.po 或 spyder-v5.5.6.pot 的內容,再用 PoEdit 編譯成 spyder.mo 就可以了。有興趣的人可以試試看。
Spyder IDE 操作說明
偏好設定
- 如果你的螢幕是高解析度螢幕,建議修改 [偏好設定] → [應用程式] → [介面] → 選取 [啟用自動縮放],這樣軟體的畫面看起來比較自然。
- 在 [程式碼] 選單裡,建議至少勾選這些項目:
- 顯示縮排指示
- 顯示程式碼摺疊
- 顯示類別和函式選擇器
- 顯示程式碼樣式警告
- 用底線強調錯誤和警告
- 我們都知道 Python 是一種有強迫症的語言! 在寫 Code 時常會出現一堆「樣式」警告,這屬於排版不良,並非程式錯誤。我們可以進到 [偏好設定] → [程式補完與語法檢查] → [樣式與排版] → 勾選 [於儲存時自動排版程式碼]。之後再遇到這類的警告,只要按一下 Ctrl + S 儲存檔案,編輯器就會自動把 Code 按規則排版好,警告也跟著消失了。
- 建議開啟「大綱面板」 (Ctrl + ⇧Shift + O)
常用快速鍵
- F5: 整體執行
- F9: 執行目前的程式行或選取範圍
- Tab: 於行首按 Tab 會自動縮排。當輸入程式碼時按 Tab 則顯示程式補完提示。
- Ctrl + Space: 顯示程式補完 (可能會與中文輸入法衝突)
- Ctrl + I: 於「說明面板」顯示物件的說明
- Ctrl + 滑鼠左鍵: 顯示物件說明,或前往程式定義
- Ctrl + Enter: 執行目前的程式單元 (可輸入 "# %%" 建立程式單元)
- ⇧Shift + Enter: 執行目前的程式單元,並前往下一個單元
- Ctrl + L: 前往指定行
- Ctrl + Home: 前往頁首
- Ctrl + End: 前往頁尾
- Ctrl + Tab: 快速在兩個檔案切換
- Ctrl + Alt + I: 自動排版程式碼
- Ctrl + Alt + P: 搜尋函數、方法、類別
- Ctrl + 1: 單行註解
- Ctrl + 4: 多行註解
- Ctrl + 5: 取消多行註解
- Ctrl + F: 搜尋字串
- Ctrl + R: 取代字串
- Ctrl + Alt + D: 在定義函式的第二行按此快速鍵,會幫你輸入文件字串 (docstring) 範本。
- Ctrl + Alt + ⇧Shift + ←: 返回最近的編輯處
- Ctrl + 滑鼠滾輪: 縮放字體大小
- Ctrl + 0: 還原字體大小
- Ctrl + ⇧Shift + O: 開啟/切換到大綱面板
- Ctrl + ⇧Shift + P: 開啟/切換到專案面板
- Ctrl + ⇧Shift + X: 開啟/切換到檔案面板
- Ctrl + ⇧Shift + F: 開啟/切換到搜尋面板
- Ctrl + ⇧Shift + V: 開啟/切換到變數瀏覽器面板
- Ctrl + N: 新建檔案
程式單元
於編輯器以註解的方式輸入 # %% 單元名稱 即可建立「程式單元」。透過程式單元,可將程式分成不同的區段,再配合以下的快速鍵執行區段內的程式碼:
- Ctrl + Enter: 執行目前的程式單元
- ⇧Shift + Enter: 執行目前的程式單元,並將游標移至下一個單元
程式單元操作起來就像 Jupyter Notebook 或 Google Colaboratory 那種分段的感覺。
Spyder 的程式單元有層級概念,輸入多個 % 可建立不同層級,若是在類別或函式內建立程式單元,也會自動變成是內層的單元,例如:
# %% Section1 def section1(): pass # %%% Sub-Section def subsection(): pass # %% Class class Car: # %% Method def drive(): pass def stop(): pass
就可以在「大綱面板」看到這樣的結構:
檔案樣板
在 Python、pydoc 以及單元測試要求模組必須是「可引用」的。即使是打算做為 Script 的檔案,也應該要可以引用。你的程式應該在執行主程式前總是檢查 if __name__ == "__main__",這樣當檔案被引用時,主程式就不會被執行。
因此,建議修改 Python 檔案的預設樣板 template.py,在後面加入這幾行程式:
def main():
pass
if __name__ == "__main__":
main()
你將主程式都寫在 main() 裡面,這樣當檔案被引用時,因為 __name__ 變了,所以便不會執行。
變數瀏覽器
Spyder 有個非常實用的「變數瀏覽器」,可以隨時查看程式執行時的變數與物件的值 (包含變數的型別及大小)。在它的功能選單中:
- 如果你想查看 Python 內建的一些以 _ 開頭的變數,請取消勾選「排除私有變數」
- 如果你要看到程式建立的方法與函式,請取消勾選「排除可呼叫的物件及模組」
(我也有在用 VS Code,VS Code 也有一個「變數總管」。實際使用起來,Spyder 的變數瀏覽器比 VS Code 的變數總管還好用,這也是我選擇 Spyder 來開發 Python 程式的原因之一。)
IPython 主控台指令
用於觀察:
- dir(): 查看全部的變數、物件、類別
- dir(<物件>): 查看物件的屬性、方法
- help(<物件或指令>): 查看物件的屬性與方法,或指令的用法
- type(<物件>): 查看物件的型別
- vars(<物件>): 查看物件的屬性及值
- repr(<物件>): 查看物件的型別或變數的值 (原始資料)
- %pdoc(<物件>): 查看物件的文件字串 (docstring)
- %who: 列出所有的變數及類別名稱
- %whos: 列出所有的變數及類別,包含名稱、型別及值
- %reset: 刪除全部的變數
- ?<物件或指令>: 查看物件的屬性,或指令的用法,例如: !print 可查看 print() 函式的用法
- <物件或指令>?: 查看物件的屬性,或指令的用法
- %env: 查看環境變數
用於執行:
- runfile(): 執行目前編輯器的檔案
- runfile("<filename.py>"): 執行特定的檔案
- %run <-t> <filename.py>: 執行特定的檔案,如果加參數 -t 可計算執行時間
- %history: 查看歷程記錄
- %recall: 將上一次指令的「輸出」變成這一次的「輸入」
- %rerun: 重新執行上一次的指令
- !<指令>: 執行外部程式,例如: !TaskMgr 可叫出「工作管理員」
- !!<指令>: 執行外部程式,並將執行結果顯示成串列的格式
用於檔案:
- %edit <FileName.py>: 用編輯器編輯或新增 Python 檔案
- %ls: 查看檔案清單
- %cd <Path>: 變更目錄
- %pwd: 查看目前的路徑
其它:
- _: 這是一個特殊的變數,儲存上一次指令的「回傳值」,可以拿來使用或顯示
- %clear: 清理主控台畫面
- %quickref: 查看全部的指令及說明
全部的指令請參考: Built-in magic commands。
以上 IPython Magic 指令前面都有 %,經我測試沒加 % 也可以正常使用。但是如果指令與你程式中的物件名稱相同,那你還是得打 % 才會正確執行指令。
Spyder Full & Lite
如果你是從 GitHub 下載的 Spyder IDE 安裝檔,它其實有分為完整版 (Full) 與精簡版 (Lite) 兩種版本,差別在「選用項目」裡的幾個模組:
以 v5.5.0 來看,檔案大小的差別:
- 完整版 (Full): 安裝程式 216MB,安裝好約 892MB
- 精簡版 (Lite): 安裝程式 152MB,安裝好約 551MB
官方的安裝說明是建議安裝完整版本,否則可能會影響到「變數瀏覽器」的功能。
參考網頁
- [Python]Miniconda 的使用說明 | Vixual
- [Python]如何安裝 pip 套件管理程式 | Vixual
- Visual Studio Code 的安裝說明,以及推薦的延伸模組 (Windows/Linux) | Vixual
- [Perl]在 VScode 建立 Perl 的整合開發環境 (Windows/Linux) | Vixual
- Built-in magic commands — IPython 3.2.1 documentation
- Spyder 5 documentation
- Spyder Tutorials - YouTube
- 歡迎閱讀 Spyder 的文件 — Spyder 5 文件
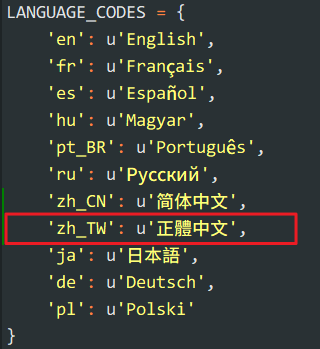
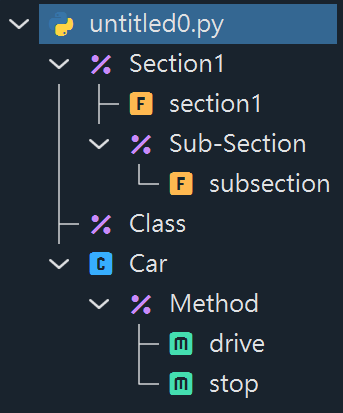
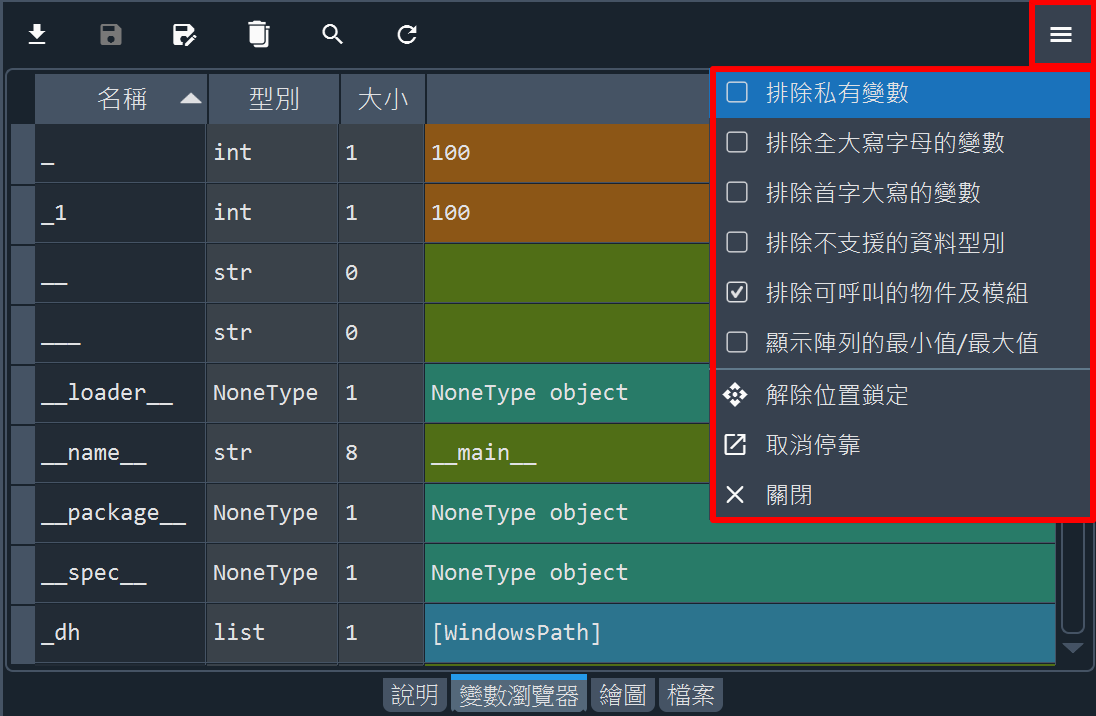
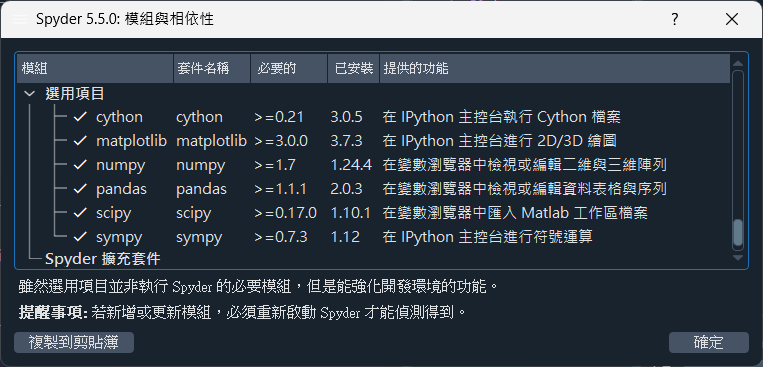

我是python的初學者現正用spyder進行學習,想請教一下每當我代碼打到最底部的時候,我右側的滾輪往下到底部,不過他只能到我代碼的那行,沒辦法預留更多空間,請問有解方嗎?謝謝,不好意思打擾了
進到 Spyder 的偏好設定 -> 編輯器 -> 顯示 -> 勾選「頁面捲動可超出檔案結尾」
感謝你提供正體中文 非常謝謝你
請問我該如何叫出spyder的文字編輯器?
不太能理解你的問題,Spyder 的主體就是一個 Python 程式碼的編輯器,安裝好就能使用。
或是請你稍微清楚描述一下你遇到的狀況。
3. 用文字編輯器編輯 C:\Program Files\Spyder\pkgs\spyder\config\base.py (如果你是安裝 Anaconda,則編輯 %UserProfile%\anaconda3\Lib\site-packages\spyder\config\base.py)。找到這行:
上面這行寫的文字編輯器我要打甚麼程式還是去哪裡才能用文字編輯器?
Windows 就用內建的 "記事本" 程式。
1.執行 "記事本" 程式。
2.按 Ctrl+O 打開 "開啟檔案" 對話框。
3.於檔案名稱輸入 "C:\Program Files\Spyder\pkgs\spyder\config\base.py" 或 "%UserProfile%\anaconda3\Lib\site-packages\spyder\config\base.py" 即可載入你要編輯的檔案。
我要儲存時,他說我沒有管理員權限,叫我聯絡管理員,但這是我的筆電,我要怎麼解決?
我把檔案存在其他地方後,再把它換進"C:\Program Files\Spyder\pkgs\spyder\config\裡,沒有取代,然後Spyder就打不開了,但換回來就打得開,不過還是沒正體中文
在開始功能表找到 "記事本" 按滑鼠右鍵,選 "以系統管理員身份執行"
成功了,謝謝你
太棒了! 感謝您提供的繁體中文,用在最新版本的6.04 也都可以用!