如何解決 yum 安裝 glibc-headers 失敗的問題
最近我用 yum 在安裝套件時,突然出現這些錯誤訊息:
---> Package glibc-headers.x86_64 0:2.12-1.107.el6 will be installed
--> Processing Dependency: kernel-headers >= 2.2.1 for package: glibc-headers-2.12-1.107.el6.x86_64
--> Processing Dependency: kernel-headers for package: glibc-headers-2.12-1.107.el6.x86_64
--> Finished Dependency Resolution
Error: Package: glibc-headers-2.12-1.107.el6.x86_64 (base)
Requires: kernel-headers >= 2.2.1
Error: Package: glibc-headers-2.12-1.107.el6.x86_64 (base)
Requires: kernel-headers
You could try using --skip-broken to work around the problem
You could try running: rpm -Va --nofiles --nodigest
錯誤訊息有提到跟 "kernel" 有關!!
原來是我當初為了不讓 yum 自動更新 Kernel,所以我在 "/etc/yum.conf" 加了這一行:
exclude=kernel*
把這一行刪除就好了。之後如果遇到有關 Kernel 的失敗狀況,應該都是這個問題。


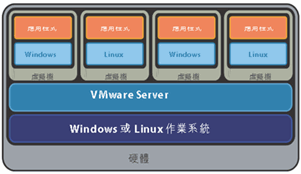 隨著企業級的
隨著企業級的
近期迴響