Google Analytics 4 如何查看 Referrals 流量来源,以及建立报表
Google Analytics 是一个网站流量统计程式。我觉得对于一般人来说,Analytics 的功能太多了,里面有一些名词也不是很好懂,导致进到 Analytics 网站后很难找到想要查看的资料!
本网页的教学要带你查看 Analytics 里记录的“Referral”资料,这 Referral 资料可以让我们了解访客是从哪个网站转介到我们的网站。
Google Analytics 是一个网站流量统计程式。我觉得对于一般人来说,Analytics 的功能太多了,里面有一些名词也不是很好懂,导致进到 Analytics 网站后很难找到想要查看的资料!
本网页的教学要带你查看 Analytics 里记录的“Referral”资料,这 Referral 资料可以让我们了解访客是从哪个网站转介到我们的网站。
pip 是 Python 的套件管理程式,如果你从官网下载并安装 Python,里面就有 pip 可直接使用。但如果你是独立安装的 Spyder IDE,那么 Spyder IDE v5.4.* 所附带的 Python 并没有包含 pip! 在 Spyder 的 IPython 主控台执行 pip 会出现错误:
In []: pip list Note: you may need to restart the kernel to use updated packages. C:\Program Files\Spyder\Python\python.exe: No module named pip
PS. Spyder IDE v6.0.0 已经有包含 pip。
Read more
微软开发的 Visual Studio Code (简称 VS Code) 是一套非常热门的“编辑器”! VS Code 跨平台,且开放原始码。它虽然仅是一个轻量版的编辑器,却可经由安装延伸模组来支援程式码语法突显、侦错、自动补全、重构、Markdown...等琳瑯满目功能,打造你梦想中的 IDE (整合开发环境)。
VS Code 默认仅支援 JavaScript、TypeScript、CSS、HTML,同样能透过下载延伸模组来支援 Python、C/C++、Java、Perl、Go... 等其他程式语言。
据说 Perl 可能是近几年会消失的 5 种程式语言之一 (另外 4 个语言分别是 Ruby、Haskell、Object-C 跟 R)! 现在在 Visual Studio Code (简称 VS Code) 建立 Perl 的程式开发环境也算是帮 Perl 续一下命,大慈大悲、功德无量。
要建立好整个 Perl 的开发环境主要分为三个步骤:
大家都知道 Microsoft Windows 是一个图形接口、支援多视窗、多工环境的作业系统,那么在 Windows 上使用聊天软件,开启多个视窗跟不同人聊天也是合理的,没错吧?!
工作上我会用到 Skype 与同事对话,虽然 Skype for Desktop 默认是单一视窗接口,一次只能看到与一个对象的聊天内容,但 Skype (v8.96 及之前的版本),只要于选项中“启用分割检视模式 (Split View)”,就能让你每次点选不同的聊天对象就开启一个新视窗,方便同时跟不同人聊天、对话:
对我而言,Skype 能同时开启多个视窗是很重要且必要的功能。
Read more
这些指令的执行档通常是放在 C:\Windows\System32\,可在这些地方执行指令:
我的电脑在某次更新 Windows 10 之后,原本已设定好不让它自动关机的电脑竟会进入休眠状态! 原因似乎是进入休眠的时间被改动了,而在 Windows 的设定中却不容易找到“休眠”的细部选项!
这 Windows 可真爱找麻烦!
先来看一下 Windows 10 关机选单的 4 个选项做为相关知识:
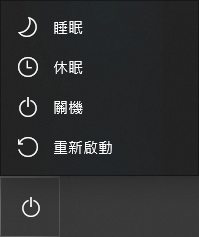
我有多个电子邮件帐户,在电脑上,都是用 Thunderbird 管理所有的电子邮件。如果 Thunderbird 上的通讯录能够与 Gmail 的联络人同步,那使用起来会方便很多。
以下是让 Thunderbird 的通讯录与 Gmail 的联络人自动同步的教学。
![]()
我们解决了什么问题?我们创造了什么价值?
近期回响