修改 Windows 的休眠设定,避免电脑自动休眠
我的电脑在某次更新 Windows 10 之后,原本已设定好不让它自动关机的电脑竟会进入休眠状态! 原因似乎是进入休眠的时间被改动了,而在 Windows 的设定中却不容易找到“休眠”的细部选项!
这 Windows 可真爱找麻烦!
先来看一下 Windows 10 关机选单的 4 个选项做为相关知识:
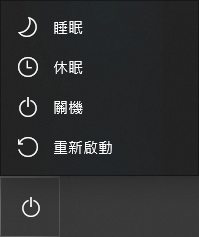
- 睡眠 (Sleep, S3): 会将桌面及应用程式的状态写入至内存,让电脑以极低的耗电方式维持在开机的状态,以便在唤醒电脑时,可以立即回到睡眠前的电脑状态。从 Windows Vista 起,睡眠 (Sleep) 模式已取代了待命 (Standby) 模式。
- 休眠 (Hibernate, S4): 会将桌面及应用程式的状态写入至磁盘再关闭电脑的电源,电脑下次开机会恢复到休眠前的电脑状态。从休眠状态下开机的速度会比睡眠还慢。
- 关机 (Shut down, S5): 关闭所有应用程式并关闭电脑的电源,不会自动储存任何状态。
- 重新开机 (Restart): 关闭所有应用程式并重新启动电脑及作业系统。
避免电脑自动休眠,除了可以在 Windows 的电源设定中修改睡眠与休眠的选项,也可以用指令修改,教学如下:
从电源设定修改
1. 按 Win + X 叫出管理选单,点选“电源选项”:

2. 将睡眠设为“永不”,接着点选右边的“其他电源设定”:
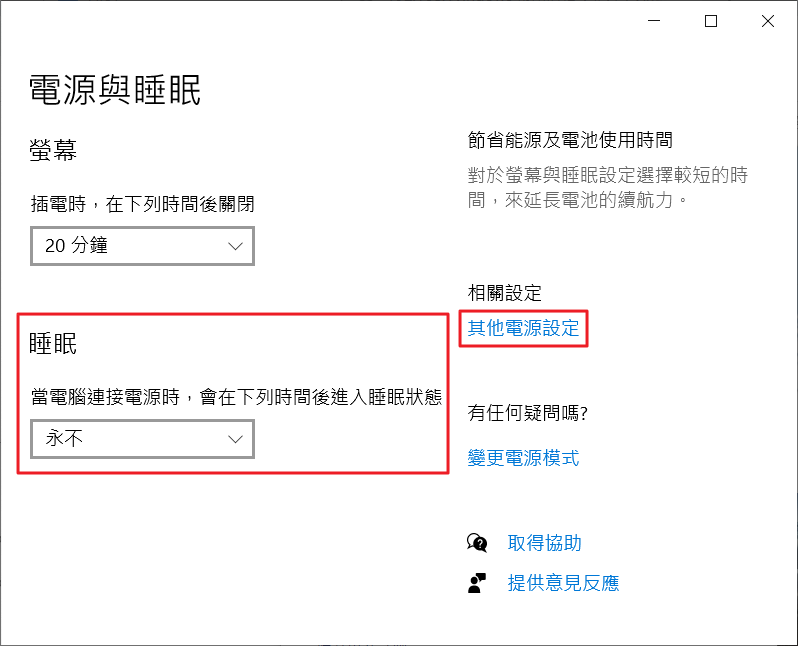 (若找不到“其他电源设定”,可在开始选单或设定中搜寻“选择电源计划”)
(若找不到“其他电源设定”,可在开始选单或设定中搜寻“选择电源计划”)
3. 在电源选项中,点选当前计划右边的“变更计划设定”:
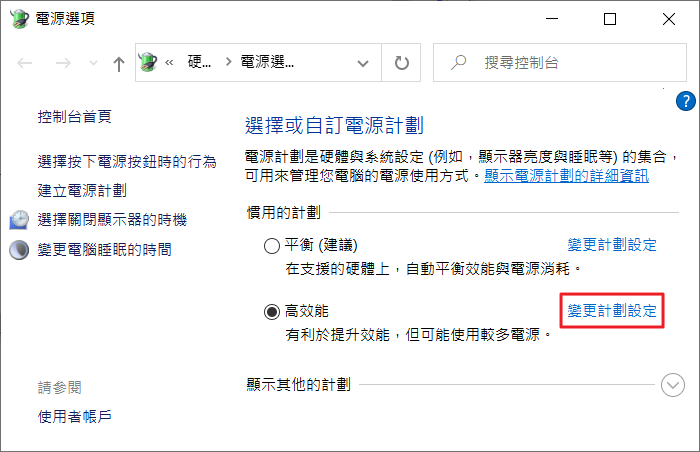 (若找不到“电源选项”,可在开始选单或设定中搜寻“选择电源计划”)
(若找不到“电源选项”,可在开始选单或设定中搜寻“选择电源计划”)
4. 点选“变更进阶电源设定”:

5. 展开“睡眠”下的选项,查看“睡眠启动时间”与“进入休眠前的时间”这两项设定,如果设定值不是“永不”,则点选改为“0”分钟,再按确定:
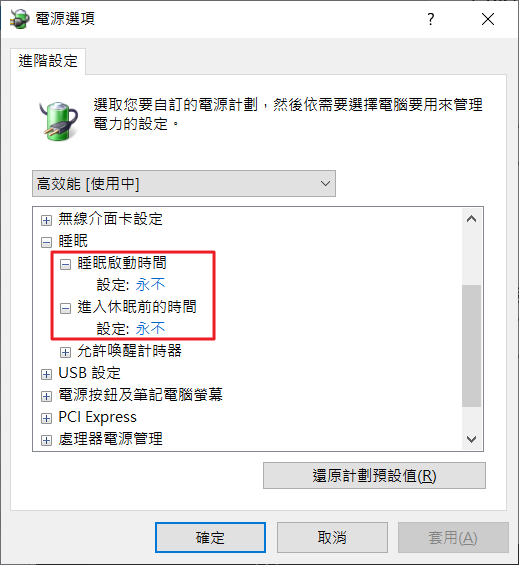

6. 在前面的第 3 步骤中,我只变更了当前的“高效能”的电源计划设定,保险一点,你也可以针对其它非使用中的电源计划做变更。
以指令修改
Windows 有一个 powercfg 指令,可用 /x 参数来修改这些设定值:
- standby-timeout-ac: 连接电源时的“睡眠启动时间”(Sleep After)
- standby-timeout-dc: 使用电池时的“睡眠启动时间”(Sleep After)
- hibernate-timeout-ac: 连接电源时的“进入休眠前的时间”(Hibernate After)
- hibernate-timeout-dc: 使用电池时的“进入休眠前的时间”(Hibernate After)
- monitor-timeout-ac: 连接电源时的“关闭显示器前的时间”
- monitor-timeout-dc: 使用电池时的“关闭显示器前的时间”
- disk-timeout-ac: 连接电源时的“关闭硬盘前的时间”
- disk-timeout-dc: 使用电池时的“关闭硬盘前的时间”
简单说明: standby=睡眠,hibernate=休眠,monitor=显示器,disk=硬盘,ac=连接电源,dc=使用电池。
依需求,我只要修改“睡眠启动时间”与“进入休眠前的时间”,用系统管理员的身份于 cmd 命令提示字符执行这两行指令:
powercfg /x standby-timeout-ac 0 powercfg /x hibernate-timeout-ac 0
说明: 指令最后的数字表示分钟数,设为 0 表示“永不执行”,执行完上述的指令后不会出现任何的提示讯息,并且只对当前的电源计划有效。
修改关机选项
最前面所说的关机选单也是可以修改的,因此有些电脑会出现不一样的选项:
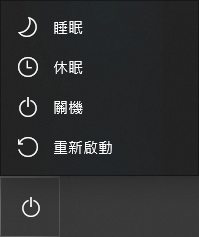
修改步骤
1. 同前面的教学进到“电源选项”,这次点选左侧的“选择按下电源按钮时的行为”:

2. 点选“变更目前无法使用的设定”:
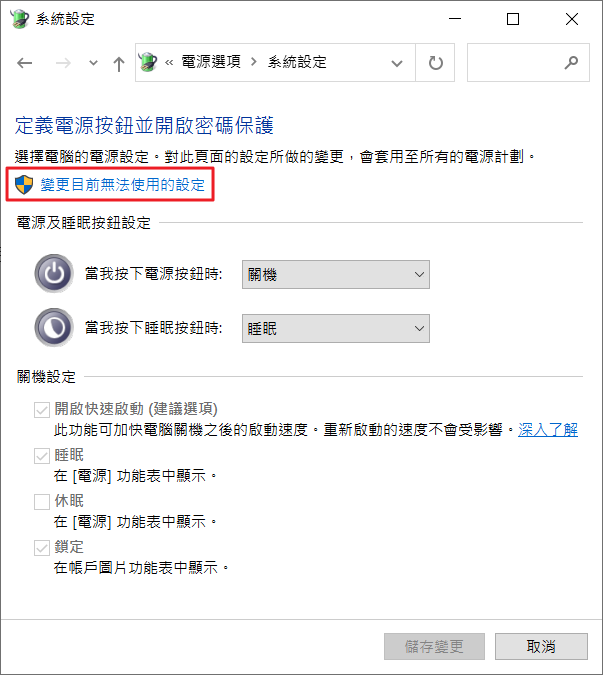
3. 于下方的“关机设定”勾选你要显示的选项:
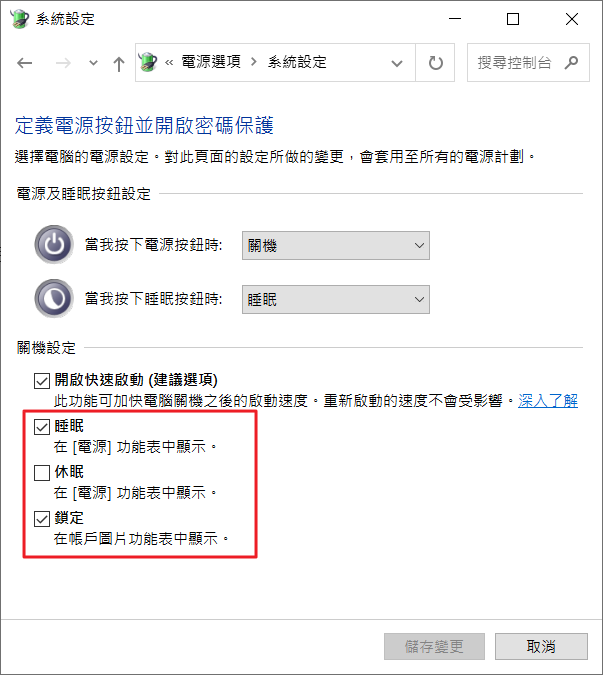
另外,上图中有一个“开启快速启动”的选项,这功能相当于 Windows 每次的关机仅是执行了登出 + 休眠,而非真正的关机! 此功能可能会影响硬件的侦测与驱动,也有可能造成电脑无法执行关机! 如果你的电脑偶尔有些不稳定的状况找不出原因,也可以尝试把“开启快速启动”取消。

No comments yet.